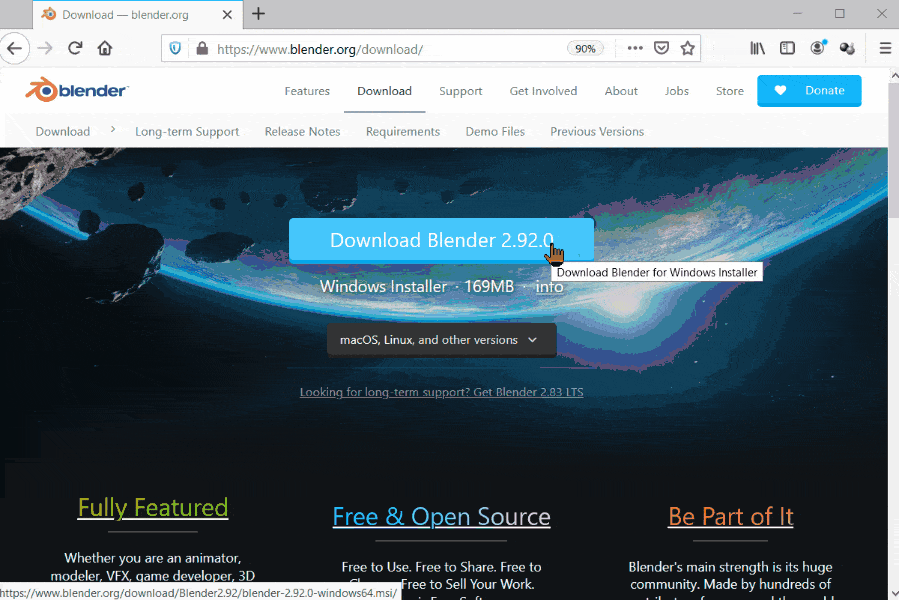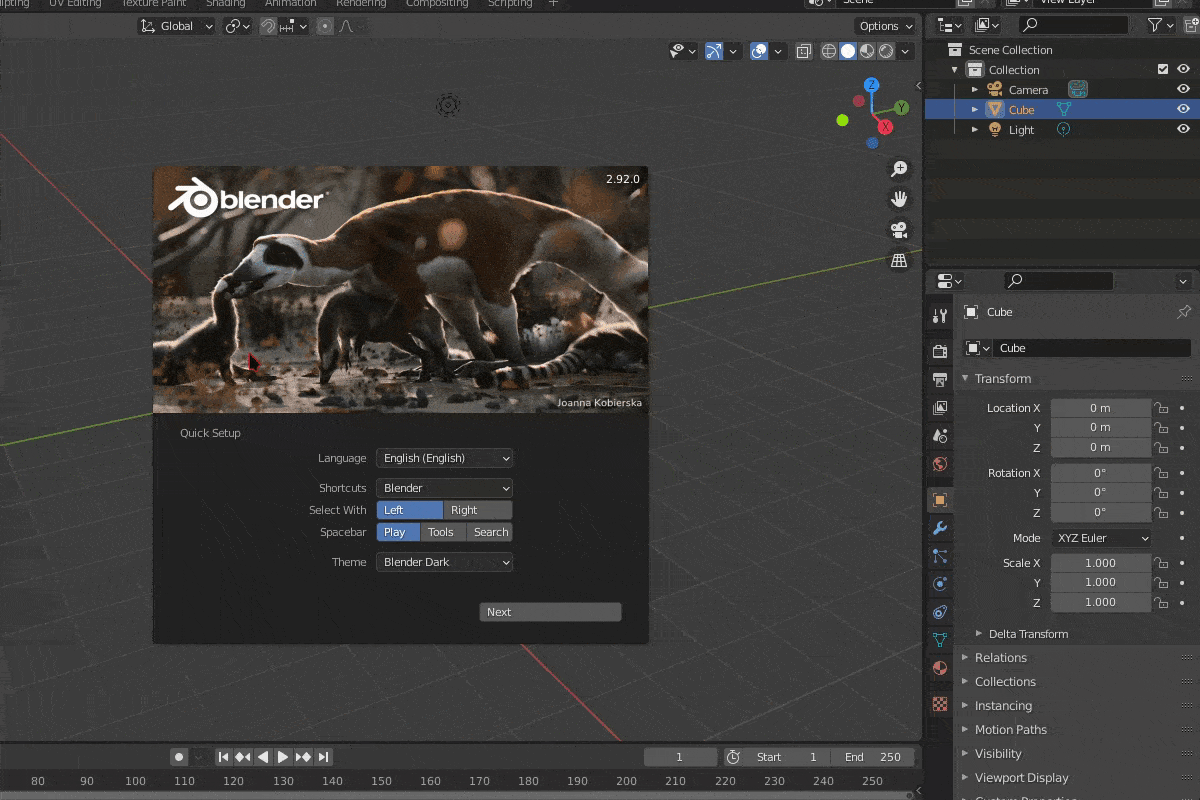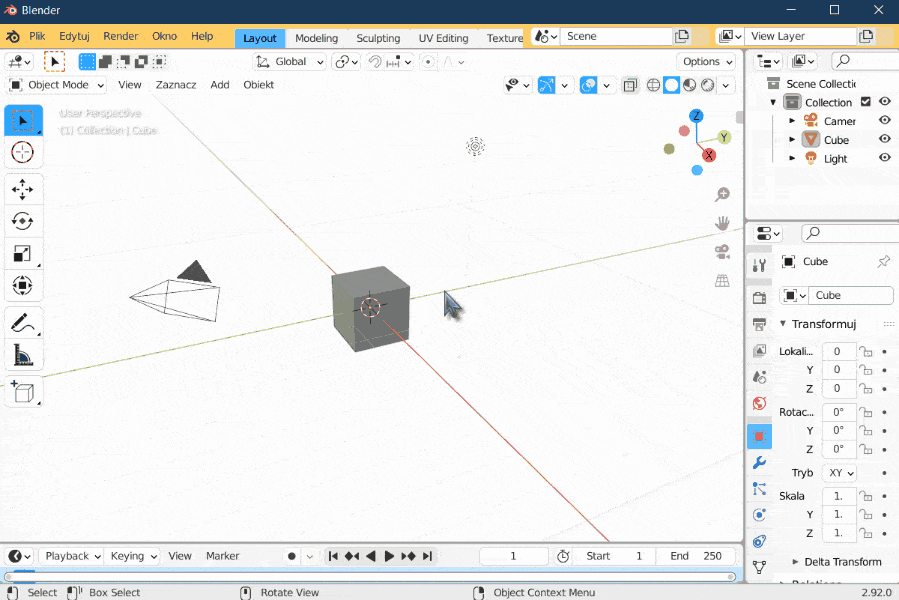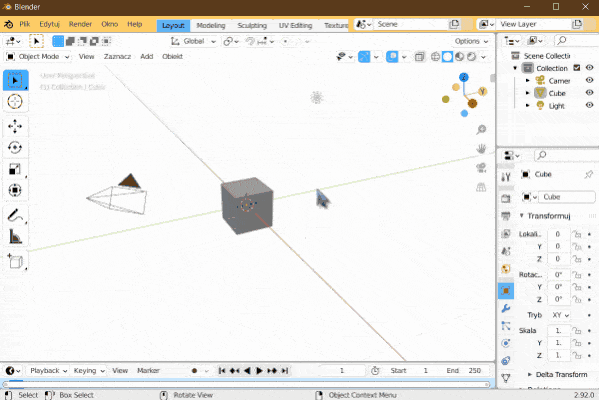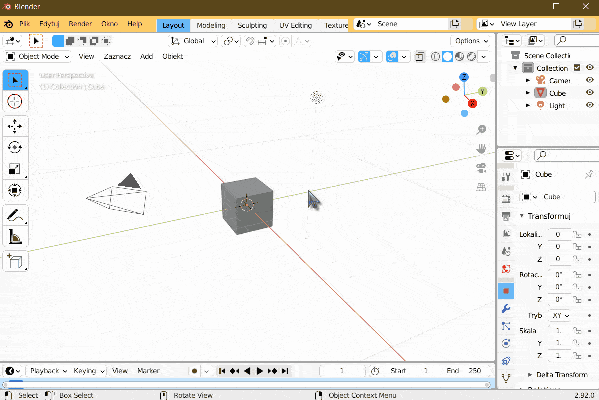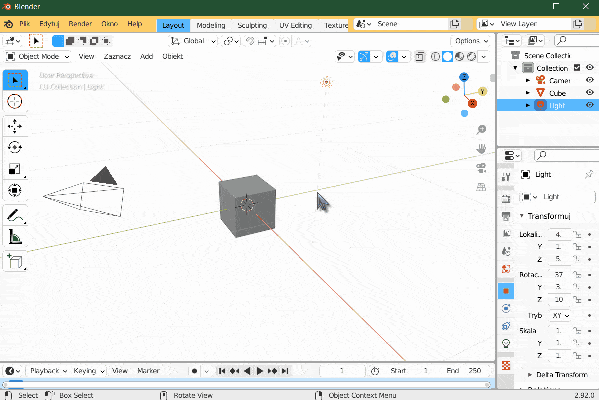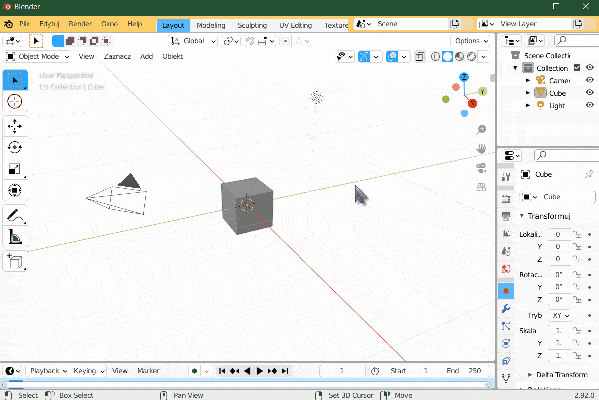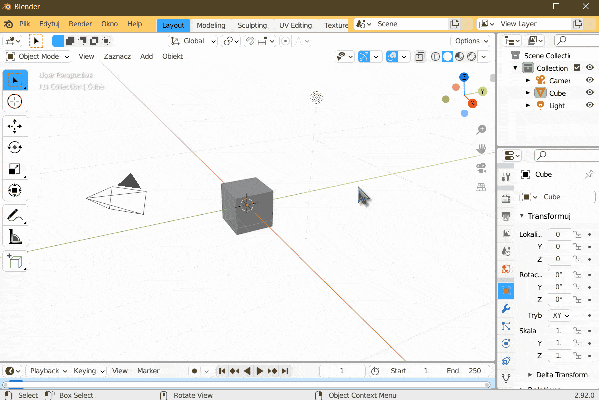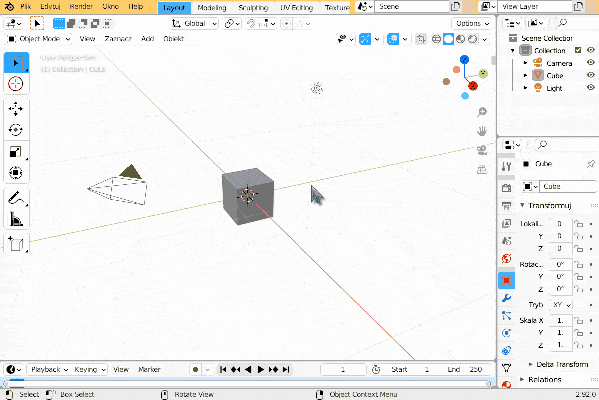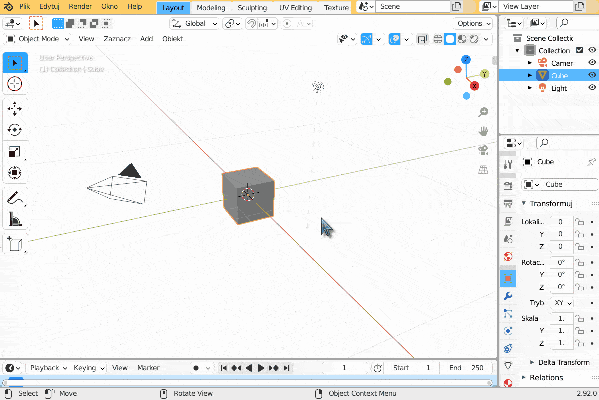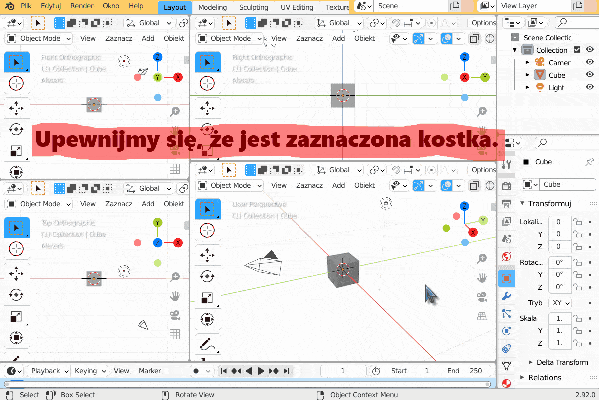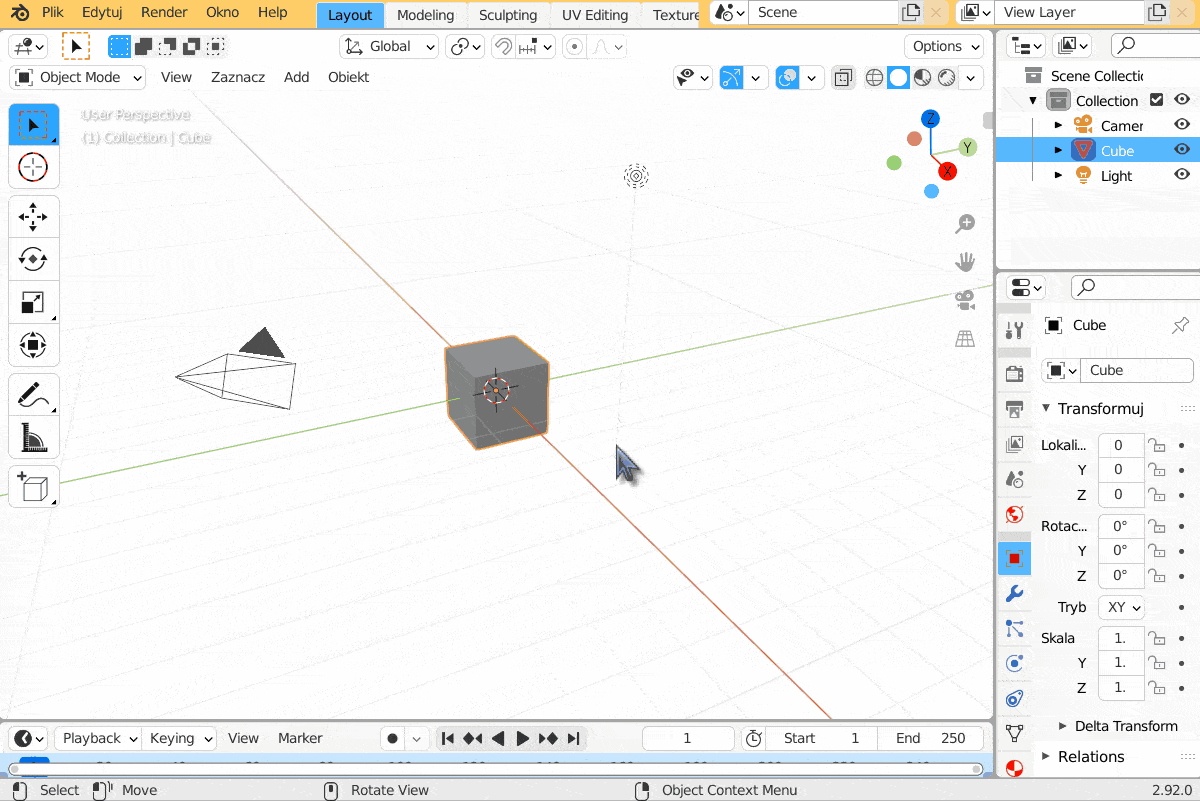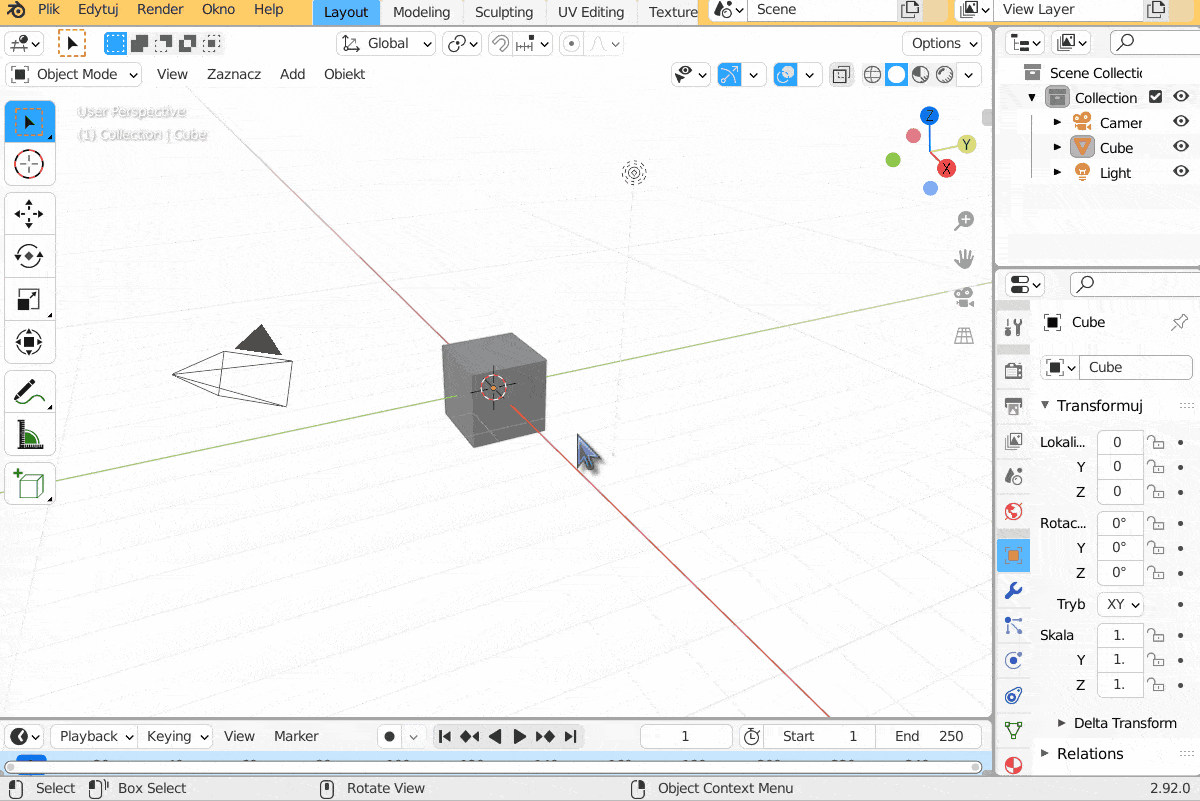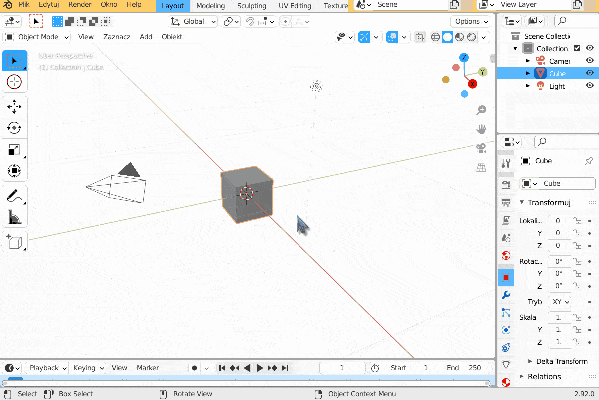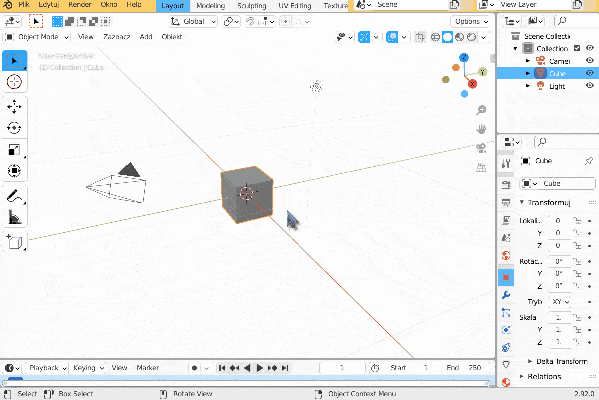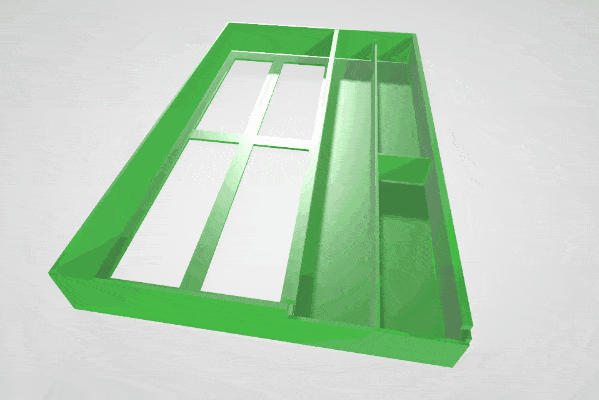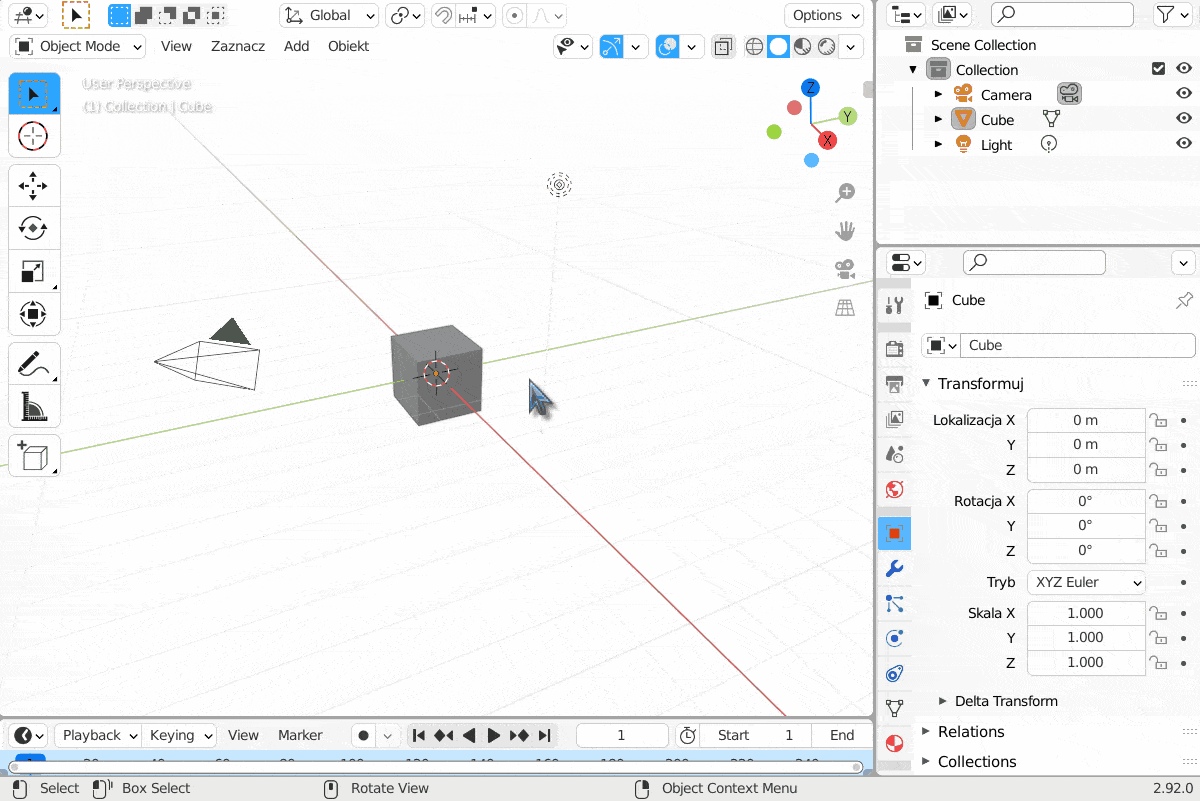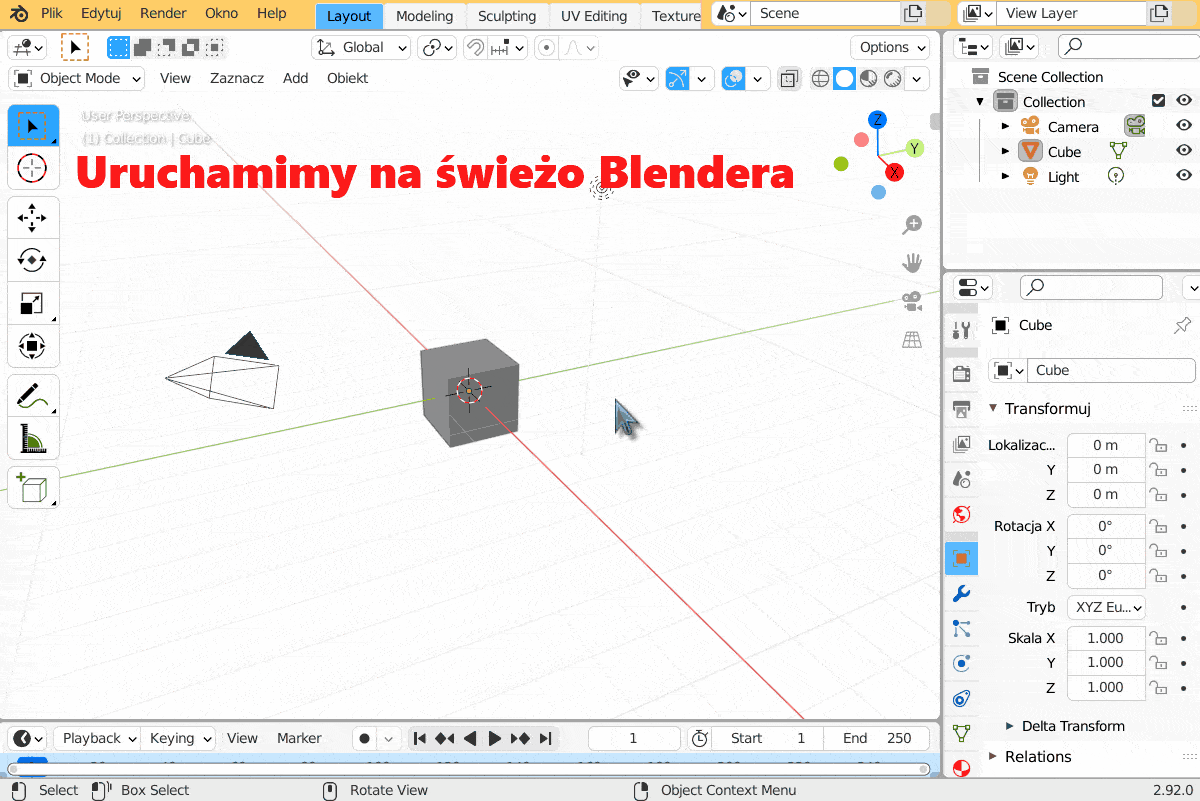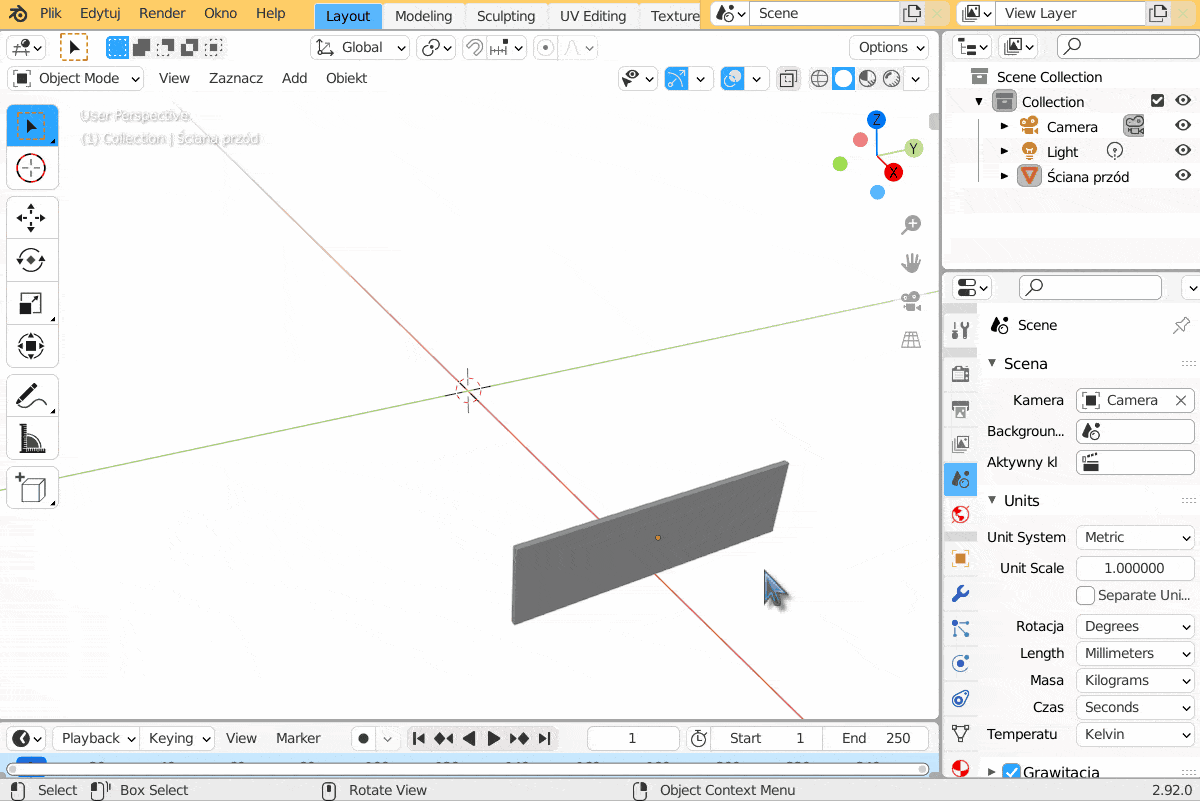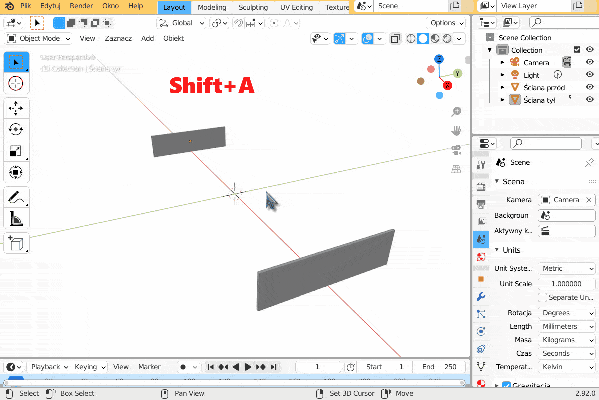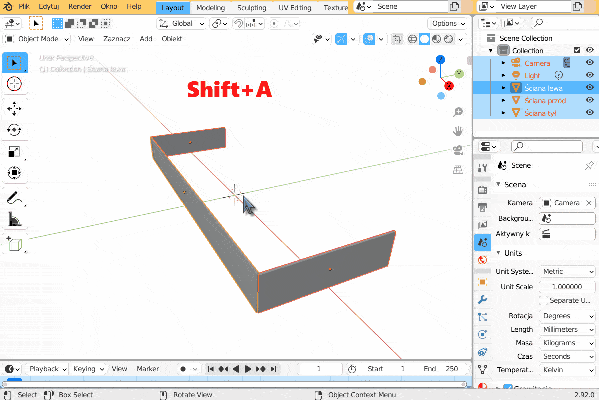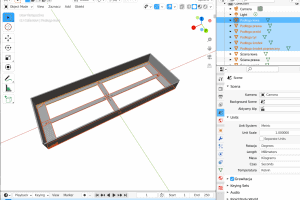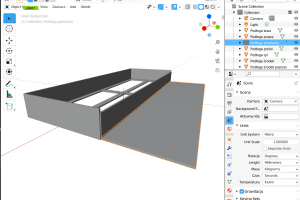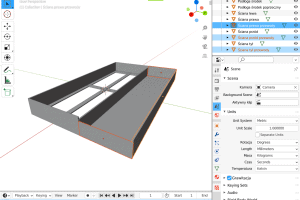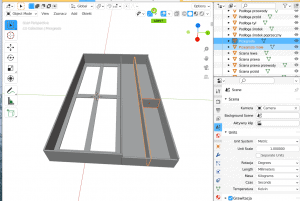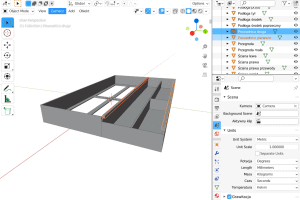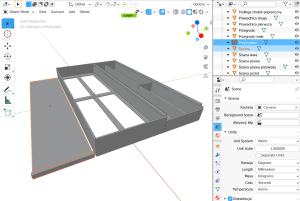Przeszukaj forum
Pokazywanie wyników dla tagów 'Blender'.
Znaleziono 1 wynik
-
Blendera czas zacząć – czyli podstawy grafiki 3D
Grzegorz_G opublikował temat w Artykuły użytkowników
Wstęp Tak, właśnie ukończyliśmy kurs elektroniki, a może nawet inne kursy. Oto mamy przed sobą pierwszy projekt elektroniczny zbudowany na płytce prototypowej. Wszystko pięknie działa i chcielibyśmy jakoś ten projekt przenieść z płytki prototypowej na coś trwalszego. A jeśli mamy na strychu trochę zbędnego kartonu, to bierzemy nożyczki i taśmę klejącą, aby zrobić „obudowę” na nasz projekt. Po chwili stoi przed nami owoc naszej twórczości. I czujemy, że nie oto chodziło. A gdyby tak zaprojektować obudowę dla naszego projektu w jakimś programie do grafiki 3D. A potem wydrukować. Ten poradnik jest właśnie po to, abyśmy się tego nauczyli. Ten artykuł bierze udział w naszym konkursie! 🔥 Na zwycięzców czekają karty podarunkowe Allegro, m.in.: 2000 zł, 1000 zł i 500 zł. Potrafisz napisać podobny poradnik? Opublikuj go na forum i zgłoś się do konkursu! Czekamy na ciekawe teksty związane z elektroniką i programowaniem. Sprawdź szczegóły » Nauczymy się Blendera. Po sieci krąży opinia, że blender jest trudny do nauki. Jest w tym sporo prawdy, ale jeśli zaprzyjaźnimy się z klawiaturą, to może okazać się, że nie taki blender straszny, jak go malują. Blender jest potężnym narzędziem, ale my w tym poradniku skupimy się na elementarnych funkcjach tego programu. Nie będziemy generować obrazów ani tworzyć animacji. Nauczymy się podstaw, które pozwolą tworzyć modele trójwymiarowe i to tak, abyśmy mogli wydrukować je w drukarce 3D. Zaczynamy? Ten artykuł składa się z dwóch części. W pierwszej nauczymy się obsługi podstaw interfejsu Blendera. W drugiej wykorzystamy zdobyte umiejętności i zaprojektujemy prosty model 3D, który będziemy mogli wydrukować. Część 1 Instalacja i poruszanie się w przestrzeni trójwymiarowej. Instalacja Blendera jest prosta. Wpisujemy w wyszukiwarce „blender download” i po chwili powinniśmy zobaczyć stronę podobną to tej poniżej. Pobieramy instalator i instalujemy. Jeśli potrzebujemy instalatora dla innego systemu niż wybrany domyślnie to klikamy troszkę niżej i wybieramy odpowiadającą nam opcję. Przy pierwszym uruchomieniu wita nas okno „Quick Setup”. Wybieramy odpowiedni język: Language >> Polski (Polski) i motyw kolorystyczny: Theme >> White. W tym poradniku użyty jest motyw biały, dzięki temu poszczególne animacje są czytelniejsze. Jeśli milszy dla naszych oczu jest ciemniejszy motyw, to możemy go wybrać w preferencjach. Poniższa animacja pokazuje, jak zmienić motyw kolorystyczny programu. Dla naszej wygody możemy zmieniać szerokość poszczególnych okien aplikacji. Jeśli umieścimy kursor myszy na linii dzielącej dwa okna, to zmieni się on w ikonę z dwiema strzałkami. Kliknijmy i przytrzymajmy lewy klawisz myszy (LKM), aby zmienić rozmiar sąsiadujących ze sobą okien. Od tego momenty zaczniemy używać skrótów: LKM – Lewy Klawisz Myszy, PKM – Prawy Klawisz Myszy, ŚKM – Środkowy Klawisz Myszy. Przesuwanie okien zapewne nie jest dla nas zaskakujące. Poszukajmy czegoś ciekawszego. Złapmy prawy górny narożnik. Gdy przesuniemy go w lewo lub w dół to podzielimy okna na dwa. A zatem do dzieła. Podzielmy okna na dwa. A potem jeszcze raz. Każde okno jest niezależne. Jeśli trochę nas poniosło i mamy za dużo okien, to możemy je z powrotem połączyć w jedno. Łączenie okien działa, gdy krawędzie sąsiednich okien mają tą samą długość. Animacja poniżej demonstruje te zagadnienia. Jak już pobawiliśmy się dzieleniem i łączeniem okien to, rozejrzyjmy się trochę w przestrzeni 3D. W głównym oknie widzimy trzy elementy. Jeśli troszkę narozrabialiśmy i mamy za dużo okien, to najprościej będzie utworzyć nowy plik. W tym celu klikamy: Plik>Nowy>General. A zatem, w głównym oknie interesuje nas sześcian – nasz pierwszy obiekt 3D. Pozostałe dwa elementy to kamera i światło. Służą one do generowania obrazów i animacji, więc w tym poradniku ignorujemy je. Kliknijmy ŚKM i przytrzymując go poruszajmy myszką. Och! Tego orbitowania nie da się opisać słowami. Kolejną użyteczną funkcją jest przybliżanie i oddalanie widoku (tzw. Zoom). Uzyskujemy tę możliwość obracając rolką myszy. Gdyby nasza myszka nie była wyposażona w rolkę, to kombinacja Ctrl+ŚKM i ruch myszy w górę oddala widok, a w dół przybliża. Następna przydatna funkcja to kadrowanie. Kombinacja Shift+ŚKM i ruch myszy przesuwa cały widok. Gdyby nam zabrakło myszki, bo na przykład pracujemy na laptopie, to wszystkie poprzednie funkcje możemy uzyskać poprzez ikonki widoczne w prawym górnym rogu. Ikonka lupy to przybliżanie i oddalanie widoku. Ikonka dłoni to kadrowanie. Ikona sfery z zaznaczonymi kierunkami to orbitowanie. Kliknięcie w tej sferze poszczególnych kierunków (x, y lub z) ustawia cały widok w tym kierunku. Do ustawiania podglądu z różnych stron możemy wykorzystać klawiaturę numeryczną. Przetestujemy zachowanie się tych klawiszy klikając po kolei: Numpad_1 – widok od przodu, Numpad_3 – widok od prawej, Numpad_7 – widok od góry. Gdy użyjemy dodatkowo klawisza Ctrl efekty będą następujące: Ctrl+Numpad_1 – widok od tyłu, Ctrl+Numpad_3 – widok od lewej, Ctrl+Numpad_7 – widok od dołu. Mniej agresywne obroty wykonamy klawiszami: Numpad_8 i Numpad_2 – obracanie w pionie, Numpad_4 i Numpad_6 – obracanie w poziomie. Zaś gdy dodatkowo użyjemy Ctrl to będziemy mogli kadrować widok: Ctrl+Numpad_8 i Ctrl+Numpad_2 – przesuwanie widoku w pionie, Ctrl+Numpad_4 i Ctrl+Numpad_6 – przesuwanie widoku w poziomie. Przybliżanie i oddalanie widoku zrealizujemy przy pomocy klawiszy: Numpad_- – oddalanie widoku, Numpad_+ – przybliżanie widoku. Po opanowaniu sztuki poruszanie się w przestrzeni trójwymiarowej należy się nam łyk kawy i chwila przerwy. Obiekty w przestrzeni trójwymiarowej. Zanim zaczniemy tworzyć i edytować obiekty 3D to musimy zrozumieć czym jest kursor 3D. Otóż jest on pewnego rodzaju analogiem do migającej kreski w edytorze tekstu. Tak jak migająca kreska wskazuje miejsce edycji, tak kursor 3D jest punktem odniesienia dla wielu działań. Nowe obiekty powstają właśnie w miejscu, gdzie znajduje się kursor 3D. Aby ustawić kursor 3D w danym punkcie w przestrzeni trójwymiarowej, musimy go najpierw wybrać w lewym panelu. Gdy teraz klikniemy LKM, to ustawimy kursor 3D w określonym punkcie przestrzeni. Możemy też zmieniać położenie kursora 3D bardziej precyzyjnie, podając jego współrzędne. Dostęp do tych współrzędnych będziemy mieli w prawym bocznym panelu. Aby pojawił się, należy nacisnąć klawisz N. A tak przy okazji klawisz T ukrywa lewy panel. Przetestujmy ustawianie kursora 3D wykonując po kolei następujące czynności. Uruchommy „na świeżo” Blendera i naciśnijmy klawisz T (właśnie ukryliśmy lewy panel). Podzielmy główne okno na cztery mniejsze. W lewym górnym oknie ustawmy widok od przodu naciskając klawisz Numpad_1. W prawym górnym oknie ustawmy widok od prawej naciskając klawisz Numpad_3. W lewym dolnym oknie ustawmy widok od góry naciskając klawisz Numpad_7. Kliknijmy LKM w prawe dolne okno, a potem naciśnijmy klawisz T (pojawił się lewy panel) Kliknijmy LKM w ikonę kursora 3D. Teraz klikając LKM gdziekolwiek ustawimy tam kursor 3D. Dokładne położenie możemy obserwować na pozostałych widokach. Upewnijmy się, że nadal aktywne jest lewe dolne okno i naciśnijmy klawisz N (pojawił się prawy panel). Szukamy zakładki „View” i na niej informacje o kursorze 3D a konkretnie o Lokalizacji czyli o współrzędnych x , y i z. Możemy zmienić wartości tych współrzędnych na trzy sposoby: Klikając w strzałki po bokach każdej z nich, Klikając i przytrzymując LKM na wartości pola – przesuwamy w prawo lub w lewo aby zmienić wartość, Klikając wartość i wpisujemy ją ręcznie tzn. z klawiatury. Poniżej znajduje się animacja przedstawiająca omawiane zagadnienia. W miejscu gdzie jest ustawiony kursor 3D możemy dodać nowy obiekt. Dodajmy go poprzez komendę Shit+A. Następnie z menu, które się pojawi wybieramy obiekt, który chcemy dodać. Możemy też, dodać nowy obiekt korzystając z polecenia „Add” widocznego w górnym pasku głównego okna. Jeśli w wyniku euforii kreacji dodamy zbyt dużo obiektów, to możemy je usnąć. Niepotrzebne obiekty usuwamy w ten sposób, że najpierw je zaznaczamy, a potem naciskamy klawisz X lub delete. Jednakże, jeśli nadal mamy aktywną ikonkę kursora 3D, to nie możemy znaczyć żadnego obiektu. Ponieważ klikając LKM na danym obiekcie, ustawiamy tam kursor 3D, a nam chodzi o zaznaczenie obiektu. Musimy więc w lewym panelu kliknąć LKM ikonkę wyboru lub na klawiaturze naciskami klawisz W. Uzyskamy wtedy możliwość zaznaczania obiektów klikając na nie LKM. Jeśli dodatkowo przytrzymamy klawisz Shift, to możemy zaznaczyć kilka obiektów naraz. Gdybyśmy nacisnęli klawisz A, to zaznaczylibyśmy wszystkie obiekty. Podwójne naciśnięcie klawisza A, powoduje anulowanie zaznaczenia, czyli nic nie będzie zaznaczone. Przećwiczmy dodawanie i usuwanie obiektów wykonując poniższe ćwiczenia. Uruchommy Blendera „na czysto”. W lewym panelu klikamy LKM na kursor 3D. W pustym miejscu klikamy LKM aby tam ustawić kursor 3D. Naciskamy Shift+A i wybieramy obiekt który chcemy dodać. Powtarzamy krok 3 i 4 kilka razy. Możemy za każdym razem wybierać inny obiekt. W lewy panelu klikamy LKM na ikonkę wyboru lub na klawiaturze naciskamy klawisz W. Zaznaczamy jeden z obiektów (klikając na niego LKM) i naciskami klawisz X, aby go usunąć. Zaznaczamy kolejny z obiektów i naciskamy klawisz delete, aby go usunąć. Naciskamy klawisz A (zaznaczamy wszystko), a potem klawisz X (usuwamy wszystko). Przechodzimy do kroku 2 i rozpoczynamy zabawę od nowa, aż do znudzenia (tzn. do momentu, aż opanowaliśmy dodawanie i usuwanie obiektów). O i tu należy się nam przerwa na kawę lub kakao. W trakcie przerwy możemy popatrzeć na animację poniżej. Przesuwanie obiektów. Przed przerwą nauczyliśmy się dodawać i usuwać obiekty. Teraz nadszedł czas abyśmy do naszych umiejętności dodali trzy nowe sztuczki, które pozwolą nam modyfikować obiekty. Pierwszą z nich będzie przesuwanie obiektu, drugą obracanie obiektu a trzecią skalowanie obiektu. Przesuwanie obiektu możemy zrealizować na kilka sposobów. Najbardziej naturalny, to zaznaczenie obiektu i naciśnięcie klawisza G. Ruch mysz spowoduje przesunięcie obiektu. Kliknięcie LKM lub klawisza enter spowoduje zatwierdzenie nowej pozycji. Gdybyśmy chcieli zrezygnować z przesuwania (oczywiście przed zatwierdzeniem) to powinniśmy nacisnąć klawisz Esc. Po naciśnięciu klawisza G rozpoczynamy pływanie w trzech wymiarach, a nasza myszka porusza się tylko w dwóch. W zawiązku z tym, przesuwanie obiektu może być nieprecyzyjne. Aby dokładniej kontrolować ruch obiektu możemy ograniczyć się do jednej z trzech osi. Jeśli po naciśnięciu klawisza G naciśniemy jeden z klawiszów X, Y lub Z, to ograniczymy ruch właśnie do jednej osi. Podobny skutek możemy uzyskać, gdy po naciśnięciu klawisza G przytrzymamy ŚKM. Ruch myszki pozwoli nam wybrać jedną oś. Jeśli chcemy precyzyjnie przesunąć obiekt to możemy wpisywać wartości liczbowe z klawiatury. Obiekt przesunie się dokładnie o taką odległość. Wpisanie wartości ujemnej spowoduje przesunięcie do tyłu (tzn. w kierunku ujemnym). Możemy również przesuwać obiekt po wybranej płaszczyźnie np. XY. Wystarczy tylko po naciśnięci klawisza G nacisnąć kombinację Shift+Z. Analogicznie wybranie kombinacji Shift+X (lub Shift+Y) wyłączy oś X (lub oś Y) i będziemy poruszać się po płaszczyźnie YZ. Ugruntujmy zdobytą przed chwilą wiedzę wykonując poniższe ćwiczenia. Uruchamiamy „na świeżo” Blendera. Dzielimy główne okno na cztery mniejsze. W lewym górnym oknie ustawiamy widok od przodu naciskając klawisz Numpad_1. W prawym górnym oknie ustawiamy widok od prawej naciskając klawisz Numpad_3. W lewym dolnym oknie ustawiamy widok od góry naciskając klawisz Numpad_7. Upewniamy się, czy jest zaznaczona kostka w prawym dolnym oknie. Naciskamy klawisz G i przesuwamy gdzieś naszą kostkę potwierdzając LKM. Naciskamy klawisz G a potem klawisz X i przesuwamy naszą kostkę, a następnie zatwierdzamy przesunięcie LKM. Powtarzamy krok 8 dla pozostałych osi (Y i Z). Dodajemy nowy obiekt naciskając kombinację Shiht+A. Jeśli nie ruszaliśmy kursora 3D, to nowy obiekt jest w położeniu (0,0,0). Upewniamy się, czy jest zaznaczony nowy obiekt i klikamy następującą sekwencję klawiszy: G, X, 2, Eneter, G, Y, -3, Enter, G, Z, 2, Enter. Tym sposobem umieszczamy nowy obiekt w położeniu (2,-3,2). Dodajemy nowy obiekt i przesuwamy go używając kombinacji G, Shift+Z, LKM. Powtarzamy krok 12 dla pozostałych płaszczyzn, czyli używając kombinacji G, Shift+Y (lub G, Shift+X). Poniżej znajduje się przykładowa realizacja tych ćwiczeń. Drugim sposobem na przesuwanie obiektu to wykorzystanie lewego panelu. Jeśli klikniemy na trzecią ikonę, tą poniżej ikony kursora 3D, to na obiekcie pojawi się „manipulator”. Używając LKM możemy przesuwać obiekt wzdłuż wybranej osi lub płaszczyzny. Najprościej to zrozumiemy na przykładzie, więc przechodzimy to czystego Blendera i postępujemy zgodnie z animacją poniżej. Trzeci sposób na zmianę położenia obiektu to wykorzystanie prawego panelu. Gdy naciśniemy klawisz N, to pojawi się prawy panel. Szukamy na nim zakładki Item, a na tej zakładce pola Lokalizacja. Możemy teraz zmieniać położenie obiektu analogicznie jak zmienialiśmy położenie kursora 3D. Zwróćmy uwagę na ikonki kłódek. Zamknięcie którejś z nich blokuje możliwość ruchu obiektu wzdłuż danej osi przy użyciu klawisza G lub „manipulatora”. Jednakże nadal możemy tą wartość zmieniać w zakładce. Jeden obraz zastępuje tysiąc słów, więc obejrzyjmy poniższą animację, aby wszystko się stało dla nas zrozumiałe. Obracanie obiektów. Kolejna niezbędna umiejętność, to obracanie obiektów. Podobnie jak przesuwanie obiektów mogliśmy realizować na kilka sposobów, tak obracanie możemy wykonać na kilka analogicznych sposobów. Pierwszy sposób to użycie skrótu klawiaturowego, czyli naciskamy klawisz R. Podobnie jak przy przesuwaniu mogliśmy ograniczyć się do jednej osi, tak i przy obrotach kliknięcie klawisza X (lub Y, lub Z) ogranicza obrót do jednej osi. A gdy po wybraniu osi wpiszemy wartości liczbowe z klawiatury to spowodujemy obrót o zadany kąt. Jest jednak trochę różnic między przesuwaniem a obracaniem. Po pierwsze: intensywność obrotów zależy od odległości od osi obrotu. Po drugie: gdy naciśniemy klawisz R, Blender wybierze za nas oś obrotu. Możemy ponownie nacisnąć klawisz R, wtedy przełączymy się tryb obrotu dowolnego (zwróćmy uwagę, że wtedy kursor myszy zmienia się w kolorowe strzałki). Drugi sposób na obracanie obiektu to wykorzystanie lewego panelu. Jeśli klikniemy na czwartą ikonę, to na obiekcie pojawi się „manipulator”. Używając łuków manipulatora możemy obracać naszym obiektem. Trzeci sposób w jaki możemy obrócić obiekt to wykorzystanie prawego panelu. Dla przypomnienia: naciskamy klawisz N. Teraz na zakładce Item szukamy pola Rotacja. I chyba już jasne co dalej. Jeśli nie to obejrzyjmy animację poniżej. Skalowanie obiektów. Skalowanie obiektów to ostania niezbędna umiejętność, którą musimy poznać przed tworzeniem projektów. Aby skalować obiekty należy nacisnąć klawisz S. Podanie wartości liczbowej powoduje ustalenie skali. Na przykład wpisanie 0.5 spowoduje dwukrotne zmniejszenie obiektu, zaś wpisanie 3 zwiększy trzykrotnie obiekt. Analogicznie jak poprzednio klawisze X, Y, Z ograniczają oś skalowania. Bardzo przydatna może się okazać kombinacja Shfit+X (Shift+Y, Shift+Z). Użycie tych kombinacji wyłączy daną oś. Będziemy wtedy skalować dwa wymiary pozostawiając trzeci nie zmieniony. Podobnie jak przesuwanie i obracanie, skalowanie możemy zrealizować wykorzystując lewy panel. Kliknięcie LKM na ikonkę skalowania (piąta od góry) włączy odpowiedni „manipulator”, który pozwoli nam zmniejszać lub powiększać nasz obiekt. Także na prawym panelu w zakładce Item możemy zmieniać rozmiar obiektów wpisując odpowiednie wartości w polu Skala. Animacja poniżej przedstawia różne metody skalowania. Część 2 Pierwszy projekt. Naszym pierwszym projektem będzie coś praktycznego, mianowicie pudełko na płytkę stykową. Nasze pudełko powinno mieć jeszcze przegródki w których moglibyśmy chować przewody. Na obrazku poniżej jest wizualizacja naszych marzeń. W lewej części naszego pudełka jest miejsce na płytkę stykową. Użyjemy płytki stykowej o 830 otworach. Jej wymiary wynoszą 165mm długości i 53mm. Uwzględniając pewne wypustki z jednej strony płytki oraz dodając odrobinę luzu na niedokładności, możemy przyjąć, że wymiary wewnętrzne lewej komory powinny wynosić 165mm długości i 57 mm szerokości. Ustalmy grubość ścianek na 1mm. Wysokość pudełka ustawimy na 16mm. Domyślnie Blender podaje wymiary w metrach, ale możemy to zmienić. Jeśli chcemy ustawić wymiarowanie na milimetry, to przechodzimy z głównego okna na prawe dolne okno i szukamy zakładki „Scene Proporties”. Następnie na tej zakładce rozwijamy „Units” i w polu „Length” wybieramy odpowiednią opcje, czyli „Milimeters”. Od tej pory wymiary podawane są w milimetrach. Pora zacząć budować nasze pudełko. Zaczniemy od ścianki z przodu. Zbudujemy ją z kostki. Kostka ma domyślnie wymiary 2000mm x 2000mm x 2000m. Przeskalujemy więc ją tak, aby uzyskać ściankę o wymiarach 1mm x 58mm x 16mm. Następnie umieścimy ją w odpowiednim położeniu. A zatem do dzieła: Uruchamiamy na świeżo Blendera. Zmieniamy jednostki z metrów na milimetry. Zaznaczamy kostkę. Skalujemy ją wzdłuż osi X, aby nadać jej grubość 1mm (musimy użyć skali równej 0,0005, gdyż 1mm/2000mm=0,0005). Tak, więc sekwencja klawiszy będzie następująca: S X 0,0005 Enter. Następnie skalujemy ją wzdłuż osi Y (skala = 58/2000=0,029): S Y 0,029 Enter. Zmieniamy wysokość ścianki na 16mm: S Z 0,008 Enter. Fajnie, ale gdzie się podziała nasza zmieniona kostka? Ach tak teraz jest malutka, więc musimy się do niej przybliżyć. Przesuwamy ją do odpowiedniego położenia: G X 83 Enter, G Z 8 Enter. Zmieniamy nazwę z „Cube” na „Ściana przód”. Aby zmienić nazwę obiektu, klikamy dwukrotnie LKM w prawym górnym oknie na nazwie. Zapisujemy nasz projekt na dysku. Naciskamy Ctrl+S i w oknie dialogowym wybieramy miejsce i nazwę pliku np. Pudełko. Po tych operacjach powinniśmy otrzymać coś takiego jak na grafice poniżej. Ściana z tyłu ma takie same wymiary jak ściana z przodu. Możemy więc skopiować przednią i przesunąć w odpowiednie miejsce. Do kopiowania, a raczej DUPLIKOWANIA służy skrót Shift+D. Po jego wykonaniu uzyskujemy obiekt, który jest w trybie przesuwania. Możemy więc od razu ustawić nowy obiekt w odpowiednim miejscu. Zaznaczmy obiekt „Ściana przód”. Duplikujemy ja i od razu przesuwamy do odpowiedniej pozycji. Shift+D X -166 Enter. Zmieniamy nazwę na „Ściana tył”. Zapisujemy projekt. Zanim przejdziemy dalej należy nam się króciutkie wyjaśnienie dlaczego przesuwamy ściany wzdłuż osi X do pozycji 83mm i –83mm. Długość wewnętrzna lewej komory powinna wynosić 165mm, a tu mamy 83mm – (–83mm) = 166mm. Otóż musimy uwzględnić grubość ścianek 1mm. No dobrze, to dlaczego dodajemy tylko 1mm skoro są dwie ścianki i każda ma 1mm grubości? Ponieważ Blender określa położenie danego obiektu podając jego punkt Origin. Dla kostki ten punkt jest domyślnie w środku. Zatem odległość między punktami Origin wynosi 166mm, a odległość między brzegami ścianek wynosi: 166mm – 1mm/2 – 1mm/2 = 165mm. A taką chcieliśmy mieć długość wewnątrz pudełka. Na tej samej zasadzie przesuwamy ścianki do góry o 8mm (wzdłuż osi Z), aby spód tych ścianek leżał na poziomie zerowym. Lewa ścianka powinna mieć wymiary 166mm x 1mm x 16mm. Dodajmy lewą ścianę wykonując poniższe kroki. Umieszczamy 3D Cursor w punkcie (0,0,0). Dodajemy nową kostkę. Shift+A. Skalujemy ją do odpowiednich wymiarów; S X 0,083 Enter, S Y 0,0005 Enter, S Z 0,008 Enter. Przesuwamy na lewo i podnosimy ją do góry: G Y -29 Enter, G Z 8 Enter. Zmieniamy jej nazwę na „Ściana lewa”. Zapisujemy projekt: Ctrl+S. Prawa ścianka będzie trochę niższa od lewej, gdyż na niej ustawimy „prowadnice”, dzięki którym będziemy mogli zamykać lewą komorę. Co zabezpieczy przewody przed wysypaniem z pudełka. Wymiary prawej ścianki będą zatem równe 166mm x 1mm x 14mm. Umieszczamy 3D Cursor w punkcie (0,0,0). Dodajemy nową kostkę. Shift+A. Skalujemy ją do odpowiednich wymiarów; S X 0,083 Enter, S Y 0,0005 Enter, S Z 0,007 Enter. Przesuwamy na prawo i podnosimy ją do góry: G Y 29 Enter, G Z 7 Enter. Zmieniamy jej nazwę na „Ściana prawa”. Zapisujemy projekt: Ctrl+S. Podłoga pod lewą komorą jest ażurowa, pozwoli nam to swobodnie wkładać i wyjmować płytkę stykową. Podłoga ta składa się z sześciu elementów. Dodajmy je po kolei wykonując poniższe instrukcje. Umieszczamy 3D Cursor w punkcie (0,0,0). Dodajemy nową kostkę. Shift+A. Skalujemy ją do odpowiednich wymiarów (10mm x 58mm x 1mm); S X 0,005 Enter, S Y 0,029 Enter, S Z 0,0005 Enter. Przesuwamy ją do przodu i podnosimy odrobinkę do góry: G X 78 Enter, G Z 0,5 Enter. Zmieniamy jej nazwę na „Podłoga przód”. Upewniamy się, czy zaznaczony jest obiekt „Podłoga przód”. Duplikujemy ją i nowy obiekt przesuwamy na odpowiednie miejsce. Shift+D, X -156 Enter. Zmieniamy jej nazwę na „Podłoga tył”. Zaznaczamy obiekt „Podłoga przód”. Duplikujemy ją i nowy obiekt przesuwamy na środek. Shift+D, X -78 Enter. Zmniejszamy jej szerokość. S X 0,6 Enter. Zmieniamy jej nazwę na „Podłoga środek”. Zapisujemy projekt: Ctrl+S. Dodajemy nową kostkę. Shift+A. Skalujemy ją do odpowiednich wymiarów (166mm x 5mm x 1mm); S X 0,083 Enter, S Y 0,0025 Enter, S Z 0,0005 Enter. Przesuwamy ją na lewo i podnosimy odrobinkę do góry: G Y -26,7 Enter, G Z 0,5 Enter. Zmieniamy jej nazwę na „Podłoga lewa”. Upewniamy się, czy zaznaczony jest obiekt „Podłoga lewa”. Duplikujemy ją i nowy obiekt przesuwamy na prawo. Shift+D, Y 53,4 Enter. Zmieniamy jej nazwę na „Podłoga prawa”. Zaznaczamy obiekt „Podłoga lewa”. Duplikujemy ją i nowy obiekt przesuwamy na środek. Shift+D, Y 26,7 Enter. Zmieniamy jej nazwę na „Podłoga środek poprzeczny”. Zapisujemy projekt: Ctrl+S. Nasza pudełko zaczyna nabierać konkretnych kształtów. Sprawdźmy czy wszystko wygląda tak jak poniżej. Jeśli wszystko jest prawidłowo, to przejdźmy to prawej komory. Zacznijmy od podłogi. Ustalmy jej szerokość na 4cm, wtedy jej wymiary będą wynosić: 166mm x 41mm x 1mm. Dodatkowy milimetr jest po to by podłogi z lewej i prawej komory się połączyły. Umieszczamy 3D Cursor w punkcie (0,0,0). Dodajemy nową kostkę. Shift+A. Skalujemy ją do odpowiednich wymiarów: S X 0,083 Enter, S Y 0,0205 Enter, S Z 0,0005 Enter. Przesuwamy ją na prawo i troszkę do góry: G Y 49,5 Enter, G Z 0,5 Enter. Zmieniamy jej nazwę na „Podłoga przewody”. Zapisujemy projekt: Ctrl+S. Ścianka z przodu prawej komory musi być trochę niższa niż pozostałe ścianki, gdyż będziemy z tej strony wsuwali „wieczko” zamykające tą komorę. Ponadto jej szerokość zwiększymy o 1mm w porównaniu z podłogą. Dzięki temu ściany będą na siebie nachodzić. Ustalmy zatem jej wymiary na 1mm x 41mm x 12mm. Tylna ścianka będzie się różnić wysokością: 1mm x 41mm x 16mm. Boczna ścianka (ta najbardziej po prawo) będzie taka sama jak „ściana prawa” tylko przesunięta jeszcze bardziej na prawo. Dodajmy zatem te ścianki wykonując kroki poniżej. Umieszczamy 3D Cursor w punkcie (0,0,0). Po raz kolejny dodajemy kostkę. Shift+A. Skalujemy ją do wymiarów 1mm x 41mm x 12mm: S X 0,0005 Enter, S Y 0,0205 Enter, S Z 0,006 Enter. Przesuwamy ją w odpowiednie miejsce: G X 83 Enter, G Y 49,5 Enter, G Z 6 Enter. Zmieniamy jej nazwę na „Ściana przód przewody”. Ponownie dodajemy kostkę. Shift+A. Skalujemy ją do wymiarów 1mm x 41mm x 16mm: S X 0,0005 Enter, S Y 0,0205 Enter, S Z 0,008 Enter. Przesuwamy ją w odpowiednie miejsce: G X -83 Enter, G Y 49,5 Enter, G Z 8 Enter. Zmieniamy jej nazwę na „Ściana tył przewody”. Zaznaczamy obiekt: „Ściana prawa”. Duplikujemy ją i nowy obiekt przesuwamy na prawo. Shift+D, Y 40,5 Enter. Zmieniamy jej nazwę na „Ściana prawa przewody”. Zapisujemy projekt: Ctrl+S. Przegrody w prawej komorze muszą być takiej samej wysokości jak „ściana przód przewody”. Obowiązkowa jest środkowa przegroda. Gdyby jej nie było to „wieczko” by się zapadało. Te mniejsze przegrody nie są konieczne. Dodamy tylko jedną. Wymiary przegrody środkowej mają wymiary: 166mm x 1mm x 12mm, zaś mniejsza ma wymiary: 1mm x 20mm x 12mm. Dodajmy zatem te przegrody. Umieszczamy 3D Cursor w punkcie (0,0,0). Po raz ósmy dodajemy kostkę. Shift+A. Skalujemy ją do wymiarów 166mm x 1mm x 12mm: S X 0,083 Enter, S Y 0,0005 Enter, S Z 0,006 Enter. Przesuwamy ją na środek prawej komory: G Y 50 Enter, G Z 6 Enter. Zmieniamy jej nazwę na „Przegroda”. I jeszcze raz dodajemy kostkę. Shift+A. Skalujemy ją do wymiarów 1mm x 20mm x 12mm: S X 0,0005 Enter, S Y 0,01 Enter, S Z 0,006 Enter. Przesuwamy ją gdzieś w okolicach prawej przegrody np: G X 16 Enter, G Y 59,5 Enter, G Z 6 Enter. Zmieniamy jej nazwę na „Przegroda mała”. Zapisujemy projekt: Ctrl+S. Pora na „Prowadnice”, czyli elementy trzymające „wieczko”. Te prowadnice to belki o wymiarach 164mm x 2mm x 2mm. A zatem bez zbędnych słów: Umieszczamy 3D Cursor w punkcie (0,0,0). Po raz dziewiąty dodajemy kostkę. Shift+A. Skalujemy ją do wymiarów 164mm x 2mm x 2mm: S X 0,082 Enter, S Y 0,001 Enter, S Z 0,001 Enter. Ustawiamy ją na „Ściana prawa”: G X -1 Enter, G Y 29,5 Enter, G Z 15 Enter. Zmieniamy jej nazwę na „Prowadnica pierwsza”. Zaznaczamy obiekt „Prowadnica pierwsza”. Duplikujemy ją i przesuwamy na prawo. Shift+D, Y 39,5 Enter. Zmieniamy jej nazwę na „Prowadnica druga”. Zapisujemy projekt: Ctrl+S. Pięknie, sprawdźmy czy wszystko wygląda tak jak poniżej. Jeśli tak to pora na łyk kawy (jeśli jeszcze nie jest zimna) i na ostatni element czyli „wieczko”. Składa się ono z dwóch obiektów. Pierwszy do przykrywka o wymiarach 165mm x 38,7mm x 1,2mm. Drugi to „rączka” o wymiarach 2mm x 38,7mm x 3,6mm. A więc do dzieła: Umieszczamy 3D Cursor w punkcie (0,0,0). Po raz dziesiąty dodajemy kostkę. Shift+A. Skalujemy ją do odpowiednich rozmiarów: S X 0,0825 Enter, S Y 0,01935 Enter, S Z 0,0006 Enter. Ustawiamy ją gdzieś z lewej strony: G Y -50 Enter, G Z 0,6 Enter. Zmieniamy jej nazwę na „Przykrywka”. Ostatni raz dodajemy kostkę. Shift+A. Skalujemy ją do właściwych rozmiarów: S X 0,001 Enter, S Y 0,01935 Enter, S Z 0,0018 Enter. Ustawiamy ją na brzegu „Przykrywki”: G X 82,5 Enter, G Y -50 Enter, G Z 1,8 Enter. Zmieniamy jej nazwę na „Rączka”. Zapisujemy projekt: Ctrl+S. I jeśli wszystko wygląda tak jak poniżej, to właśnie skończyliśmy pierwszy projekt w Blenderze. Co dalej? Możemy nasz projekt wyeksportować i wydrukować. Aby wyeksportować projekt klikamy w menu Plik>Export>Stl(.stl). Jeśli dysponujemy drukarką 3D, to możemy go wydrukować. Poniżej są zdjęcia przedstawiające wydrukowany projekt. Podsumowanie Udało nam się zaprojektować funkcjonalny gadżet. Zapoznaliśmy się z program służącym do tworzenia grafiki 3D. Warto mieć jednak świadomość, że w tym poradniku są omówione elementarne zagadnienia. Prawdopodobnie profesjonalni użytkownicy tworząc takie pudełko jak my, wykazaliby się większą finezją. Na przykład do stworzenia jednego modelu użyliśmy kilkunastu obiektów. A należałoby to pudełko wymodelować z jednego obiektu. Tak więc ten poradnik należy traktować jako wstęp do nauki Blendera. Autor: Grzegorz Gągała Pudełko.zip- 8 odpowiedzi
-
- 11
-

-