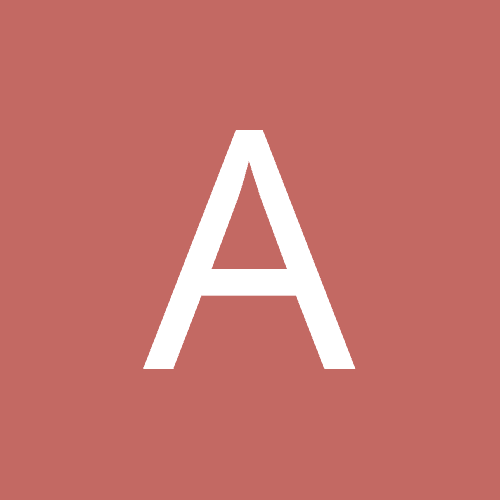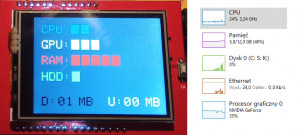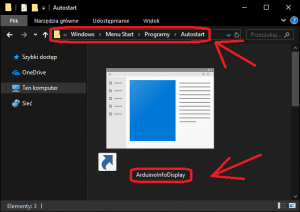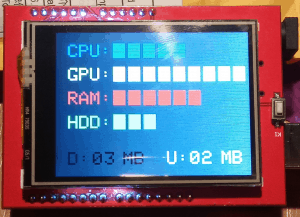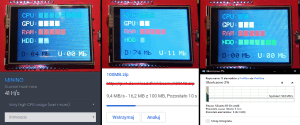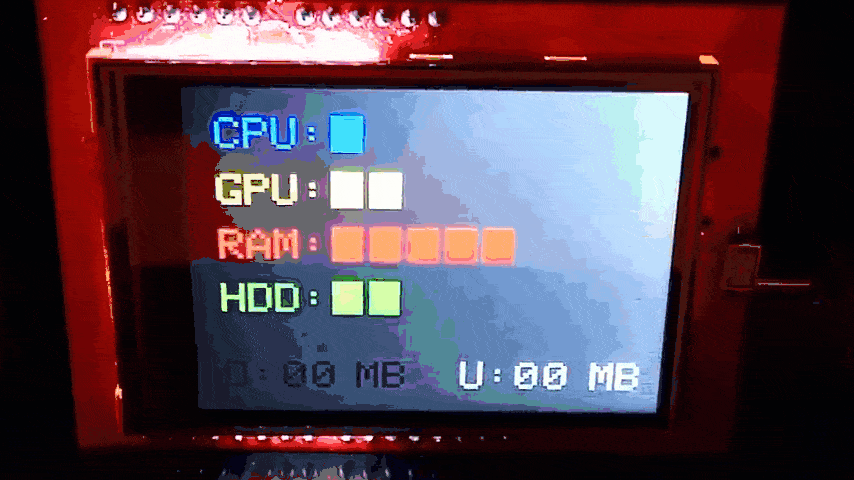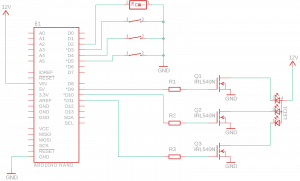Przeszukaj forum
Pokazywanie wyników dla tagów 'Monitor'.
Znaleziono 3 wyniki
-
Pytanie jak w tytule. Jest jakiś sposób by wszelkie dane odczytywać z monitora portu przez Ethernet lub Wifi? Kiedy na moim yun włączam taką opcję dostaje info że jakiegoś mostka nie mam.
-
Witam. Chciałbym przedstawić mój projekt, mianowicie monitor zasobów (coś jak zakładka wydajność w menadżerze zadań) wyświetlany na wyświetlaczu Arduino. Potrzebne Rzeczy: Jest to bardzo prosty projekt do którego budowy potrzebujemy zaledwie 2 rzeczy: Arduino Uno (można też użyć np. Arduino Uno WiFi aby połączyć się przez wifi lub Arduino Mega gdyby brakowało nam pinów) Wyświetlacz dotykowy. Ja użyłem nakładki tzw. shielda na arduino, jednak jeżeli chcemy ograniczyć liczbę używanych pinów można użyć dowolnego wyświetlacza, przykładowo takiego, ja użyłem ekranu o rozdzielczości 240x320 pikseli. No i wiadomo kabel do połączenia z komputerem. Tak wygląda mój zestaw: Cel Działania: Celem tego wyświetlacza jest pokazywanie aktualnego obciążenia systemu, bez ciągłego patrzenia na menadżer zadań i konieczności jego ciągłego działania. Możemy np. podczas gry w jakąś wymagająca grę patrzeć, czy czasem nie palimy karty graficznej 😜 Tutaj screen podczas gry w gta v, jak widać moja karta graficzna chodzi na pełnych obrotach: Działanie: Program uruchamiany na komputerze wysyła dane do arduino, które następnie wyświetla odpowiednią ilość kwadratów. Tak to mniej więcej działa: Tutaj widać porównanie menadżera zadań windows i arduino - jest lekkie opóźnienie ok. 1s, prawdopodobnie wynikające z tego, że program wysyła dane w innym czasie niż menedżer zadań, jednak myślę że ta jedna sekunda nic nie zmienia. A z kolei tutaj widać odpowiednio - zużycie procesora podczas kopania btc, dane, które przechodzą przez sieć i zużycie dysku podczas przenoszenia dużych plików. Program: Jeżeli chodzi o program na arduino to wszystko zależy od tego jak ktoś zaplanuje wygląd i zależy też dużo od sterownika wyświetlacza. Przyjmowanie danych to odczytywanie kolejnych wartości serial'u, zaczynając od procesora, a kończąc na internecie. Natomiast żeby arduino znało zużycie poszczególnych podzespołów należy uruchomić program na komputerze. W tym celu trzeba stworzyć aplikację działającą w tle (ja wybrałem aplikację konsolową c#) i utworzyć skrót do aplikacji w menu start. Tym sposobem program uruchomi się nam przy starcie systemu. A co zawiera program? Na początku otwarcie serial'u: SerialPort Serial = new SerialPort("COM6", 9600); Serial.Open(); COM6 oznacza numer portu (ten sam co w programie arduino), 9600 to bitrate. Aby wysłać dane do arduino wystarczy: while(true) { // Wysyłanie zużycia procesora w skali 1-10: PerformanceCounter ProcessorUsage = new PerformanceCounter("Processor", "% Processor Time", "_Total"); Serial.Write(Math.Floor(ProcessorUsage.NextValue() * 0.1)); // Wysyłanie zuzycia karty graficznej w skali 1-10: Computer = new Computer() { GPUEnabled = true }; Computer.Open(); foreach (var HardwareItem in Computer.Hardware) { if (HardwareItem.HardwareType == HardwareType.GpuNvidia) { HardwareItem.Update(); foreach (var SubHardware in HardwareItem.SubHardware) { SubHardware.Update(); } double Numbers = 0; int Number = 0; foreach (var Sensor in HardwareItem.Sensors) { if (Sensor.SensorType == SensorType.Load) { Numbers = Numbers + Sensor.Value.Value; Number++; } } Serial.Write(Math.Floor((Numbers / Number) * 0.1)); } } // Wysyłanie użycia sieci w Mb/s: NetworkInterface[] NetInterfaces = NetworkInterface.GetAllNetworkInterfaces(); long BytesDown = NetInterfaces[0].GetIPv4Statistics().BytesReceived; long BytesSend = NetInterfaces[0].GetIPv4Statistics().BytesSent; } Jak widać zużycie procesora (a także pamięci czy dysku) możemy pobrać za pomocą performance counter. Dla innych podzespołów wystarczy zmienić nazwy w cudzysłowach. Karta graficzna jest trochę bardziej skomplikowana i trzeba obliczyć średnią dla różnych elementów, tzn. zużycie procesora graficznego, zużycie pamięci graficznej itd. Uwaga: Tutaj potrzebna będzie zewnętrzna biblioteka, tzn. OpenHardwareMonitor. Można ją pobrać np. menadżerem pakietów NuGet. A ostatnie 3 linie to wysłane i odebrane bajty. Jednak trzeba wziąć pod uwagę że jest to naliczane od startu komputera, więc trzeba sobie co sekundę sprawdzić o ile zwiększyła się ta liczba. Na Zakończenie: Tutaj taki krótki film z działania wyświetlacza.
- 4 odpowiedzi
-
- 3
-

-
- arduino
- wyświetlacz
-
(i 3 więcej)
Tagi:
-
Cześć, Myślę że każdy kojarzy monitory, które mają wbudowane oświetlenie z tyłu. Zawsze uważałem to za fajny dodatek, jednak producenci często słono sobie za takie monitory liczą. Dlatego postanowiłem, że stworzę własną wersję w oparciu o Arduino i taśmę LED RGB i chciałbym się z Wami podzielić efektami mojej pracy. Zacznę od spisu niezbędnych materiałów: Arduino Nano (ja użyłem klona) Taśma LED RGB 12V Zasilacz 12V, minimum 1A 3 tranzystory MOSFET IRL540N 3 tact switche Przełącznik bistabilny suwakowy 3 rezystory 10k Listwa goldpin żeńska Płytka prototypowa Przewody Niezbędna będzie też lutownica (i oczywiście cyna), przydatny jest także pistolet z klejem na ciepło oraz płytka stykowa i pojedyncza dioda RGB ze wspólną anodą (i 3 rezystory 330R) w celu sprawdzenia czy układ działa poprawnie zanim zaczniemy lutować. Jak już mamy skompletowany cały zestaw możemy zabierać się do pracy. Na początek schemat układu: Całość ma działać w taki sposób, że po naciśnięciu przycisku jasność danego koloru wzrasta, a jeżeli przestawimy pozycję przełącznika to tym samym przyciskiem będziemy przyciemniać wybrany kolor. Natężenie światła będzie regulowane przez sygnał PWM na portach Arduino, które będą podłączone do bramek tranzystorów unipolarnych. Warto zacząć od złożenia całości na płytce stykowej w celu skontrolowania czy układ działa poprawnie. U mnie wygląda to tak: Oczywiście żeby dioda zaświeciła potrzebny jest program dla Arduino: #define oswietlenieG 10 //PWM do bramki tranzystorów sterujących oświetleniem (przez R 10k) #define oswietlenieR 11 // -//- #define oswietlenieB 9 // -//- #define przyciskG 3 //przycisk zmieniajacy natezenie B #define przyciskB 4 //przycisk zmieniajacy natezenie G #define przyciskR 5 //przycisk zmieniajacy natezenie R #define przycisk 2 //przelacznik do zmiany znaku "zmiany" int R=0; //jasność koloru czerwonego int G=0; //jasność koloru zielonego int B=0; //jasność koloru niebieskiego int zmiana=5; //wartość o jaką zmieni się natężenie przy pojedynczym kliknięciu void setup() { pinMode(przycisk,INPUT_PULLUP); //definiowanie pinów pinMode(przyciskR,INPUT_PULLUP); pinMode(przyciskG,INPUT_PULLUP); pinMode(przyciskB,INPUT_PULLUP); pinMode(oswietlenieR,OUTPUT); pinMode(oswietlenieG,OUTPUT); pinMode(oswietlenieB,OUTPUT); } void loop() { if(digitalRead(przycisk)==LOW) //sprawdzenie czy przełącznik jest w pozycji "on" { if(digitalRead(przyciskR)==LOW) //sprawdzenie czy przycisk do zmiany koloru czerwonego jest wciśnięty { R=R-zmiana; //zmniejszenie wypełnienia if(R<=0) R=0; delay(20); //niwelacja drgań styków } if(digitalRead(przyciskG)==LOW) { G=G-zmiana; if(G<=0) G=0; delay(20); } if(digitalRead(przyciskB)==LOW) { B=B-zmiana; if(B<=0) B=0; delay(20); } } else { if(digitalRead(przyciskR)==LOW) { R=R+zmiana; if(R>=255) R=255; delay(20); } if(digitalRead(przyciskG)==LOW) { G=G+zmiana; if(G>=255) G=255; delay(20); } if(digitalRead(przyciskB)==LOW) { B=B+zmiana; if(B>=255) B=255; delay(20); } } analogWrite(oswietlenieR,R); //ustawienie zadanego wypełnienia na pinie R analogWrite(oswietlenieG,G); // -//- G analogWrite(oswietlenieB,B); // -//- B } Jeżeli wszystko jest połączone poprawnie dioda powinna zmieniać kolor gdy naciskamy przyciski. Jak już wiemy, że nasz układ działa, możemy przejść do lutowania go na płytce prototypowej. Zacząłem od przylutowania listwy goldpin do której będziemy wpinać nasze Arduino. Co prawda powinno się zaczynać od małych elementów, jednak w ten sposób łatwiej jest określić gdzie mają się znajdować tranzystory. Kolejno na płytce pojawiły się rezystory oraz mosfety. Na koniec przylutowałem wyprowadzenia zasilacza, przewody które będą biegły do modułu z przyciskami i piny z taśmy LED. Trzeba pamiętać o podłączeniu zasilania do wejścia taśmy. Do tworzenia połączeń bardzo dobrze się nadają odcięte końcówki wyprowadzeń rezystorów. Gotowa płytka wygląda u mnie tak: (tył jest lekko ubrudzony, bo pokryłem całość klejem na ciepło i nie udało mi się usunąć całego do zdjęcia) Następnie stworzyłem moduł sterowania. Połączyłem każdy przycisk, oraz wyprowadzenie przełącznika do wspólnej masy a do poszczególnych przycisków dolutowałem przewody z płytki. Całość zamknąłem w tekturowym opakowaniu, które zalałem klejem na ciepło: Co prawda nie wygląda to zbyt ładnie, jednak przykleiłem to na bocznej ściance głośnika, więc nie jest to widoczne. Teraz jest dobry moment żeby przeprowadzić test całości, jeszcze zanim pokryjemy całość klejem na ciepło (ja popełniłem ten błąd że nie zrobiłem testu i miałem przez to dodatkową robotę z usuwaniem kleju jak okazało się że jeden z tranzystorów nie działa). Jeżeli wszystko jest tak jak powinno możemy przejść do przycinania taśmy na właściwą długość a następnie polutowania odpowiednich wyprowadzeń (ponownie przydatne są ucięte "nóżki" od rezystorów) tak żeby stworzyć prostokąt który będzie pasował do naszego monitora. Gdy taśma jest już gotowa warto ponownie zrobić test i jeżeli wszystko działa poprawnie "zaizolować" łączenia za pomocą kleju na ciepło a następnie przykleić taśmę do monitora. Ja moją dodatkowo dokleiłem za pomocą taśmy izolacyjnej, żeby się lepiej trzymała: Teraz wystarczy podłączyć taśmę do naszej płytki, wpiąć Arduino i całość powinna nam pięknie świecić: Mam nadzieję, że mój projekt się Wam spodoba i sami spróbujecie stworzyć takie oświetlenie, bo efekt jest naprawdę warty poświęcenia czasu. PS. Zamiast przycisków można by użyć np. modułu bluetooth albo odbiornika podczerwieni i dowolnego pilota od telewizora, ale ze względu na to, że sterowanie w moim przypadku znajduje się w łatwo dostępnym miejscu uznałem że byłaby to niepotrzebna komplikacja. Pozdrawiam ~Usohaki
- 6 odpowiedzi
-
- 5
-

-
- Oświetlenie
- LED
-
(i 3 więcej)
Tagi: