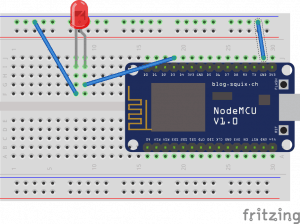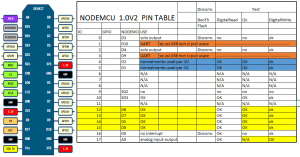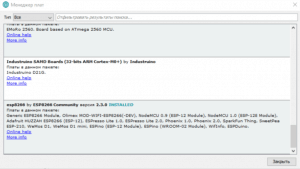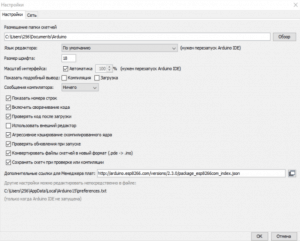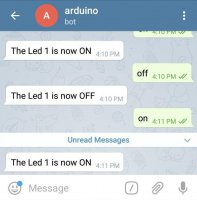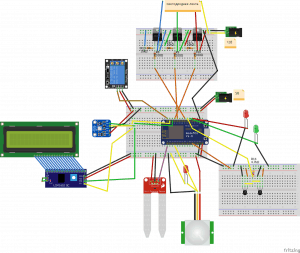Przeszukaj forum
Pokazywanie wyników dla tagów 'Ardunio'.
Znaleziono 2 wyniki
-
Cześć, chce zrobić termostat, który będzie oparty na dwóch rożnych ekranach które będą przełączane jednym guzikiem. Część, kodu mam napisane jednak doszedłem do momentu w którym nie wiem co może być nie tak. Przyjmę każda pomoc w ruszeniu z miejsca 🙂 Wiem, że podobny wątek był poruszany na forum jednak nie chce zmieniać pierwotnego problemu innego uzytkownika. Poniżej załączam kod na jakim działam. Część kodu jest napisana prze zemnie a część zapożyczona z gotowego. #include <Wire.h> #include <LiquidCrystal_I2C.h> #include "dht.h" LiquidCrystal_I2C lcd(0x3F,20,4); dht DHT22; #define DHT22PIN 13 int menu =1; // This variable stores the current Screen number boolean hasChanged = true; const int buttonPin = 10; // the number of the pushbutton pin int buttonState; // the current reading from the input pin int lastButtonState = LOW; // the previous reading from the input pin unsigned long lastDebounceTime = 0; // the last time the output pin was toggled unsigned long debounceDelay = 50; // the debounce time; increase if the output flickers unsigned long aktualnyCzas = 0; // Przypisanie long temperatury i willgotnosci unsigned long zapamietanyCzas = 0; unsigned long roznicaCzasu = 0; void setup() { lcd.init();// initialize the lcd lcd.backlight(); pinMode(buttonPin, INPUT_PULLUP); } void loop() { if (hasChanged == true) { switch(menu) { case 1: { secondScreen(); } break; case 2: { fourthScreen(); //temperatura } break; case 3: { fifthScreen(); // wilgotnosc } break; case 0: { } break; } } //------------------------------- // BEGIN of the switch debouncing code int reading = digitalRead(buttonPin); if (reading != lastButtonState) { // reset the debouncing timer lastDebounceTime = millis(); } if ((millis() - lastDebounceTime) > debounceDelay) { // whatever the reading is at, it's been there for longer // than the debounce delay, so take it as the actual current state: // if the button state has changed: if (reading != buttonState) { buttonState = reading; // only toggle the LED if the new button state is HIGH if (buttonState == HIGH) { hasChanged = true; menu++; } } else { hasChanged = false; } } lastButtonState = reading; // END of the switch Debouncing code // -------------------------------------- if (menu > 3){ menu = 1; } } /////////////////////////////////////////////////////// WIDOK GŁÓWNY ///////////////////////////////////////////////// void secondScreen() { lcd.clear(); lcd.setCursor(0,0); // Column, line lcd.print(" Ekran nr 1 "); lcd.setCursor(0,1); lcd.print(" na moim menu !! "); } /////////////////////////////////////////////////////// TEMPERATURA ////////////////////////////////////////////////// void fourthScreen() { aktualnyCzas = millis(); roznicaCzasu = aktualnyCzas - zapamietanyCzas; if (roznicaCzasu >= 1000UL) { int chk = DHT22.read(DHT22PIN); zapamietanyCzas = aktualnyCzas; lcd.clear(); lcd.setCursor(0,0); lcd.print("Temperatura (C): "); lcd.setCursor(0,1); lcd.print((float)DHT22.temperature, 2); } } /////////////////////////////////////////////////////// WILOGTNOSC //////////////////////////////////////////////////// void fifthScreen() { aktualnyCzas = millis(); roznicaCzasu = aktualnyCzas - zapamietanyCzas; if (roznicaCzasu >= 1000UL) { int chk = DHT22.read(DHT22PIN); zapamietanyCzas = aktualnyCzas; lcd.clear(); lcd.setCursor(0,0); lcd.print("Wilgotnosc: "); lcd.setCursor(0,1); lcd.print((float)DHT22.humidity, 2); } } Główne problemy to: 1. Menu przełącza się miedzy ekranami, jednak zmienne (temperatury oraz wilgotności) nie są aktualizowane na bieżąco, widać tylko jakby jedną "klatkę" danego odczytu. Dopiero po powrocie do tego samego ekranu wartości jakby się aktualizowały. Chciałbym, żeby dane aktualizowały się na bieżąco. No i jak za szybko kliknę to czasami przeskakuje o 2 ekrany. 2. Chciałbym dodać do tego termostatu, dwoma kolejnymi przyciskami, funkcje regulacji temperatury, by przekaźniki wyłączały się po osiągnięciu założonych wartości. 3. Punkt na którym zależy mi póki co najmniej, optymalizacja kodu oraz ewentualnie dodanie dodatkowych funkcji. Jestem mega amatorem pod względem optymalizacji, a wiem ze wiele spraw można uprościć, dodając biblioteki. Kurs na Arduino przerobiony, przynajmniej pierwsza część w 100 %, część druga w około 40%. Dziękuje bardzo za wszelką pomoc. 🙂
-
Telegram – darmowy, niekomercyjny bazujący na chmurze obliczeniowej komunikator internetowy. Użytkownicy mogą wysyłać wiadomości, zdjęcia, filmy, naklejki, nagrania oraz pliki różnego typu. Internet rzeczy od dawna wkracza w codzienne życie - inteligentny dom, inteligentny telewizor, a nawet inteligentny czajnik. Podstawą naszych projektów będzie płyta NodeMCU z wbudowanym układem ESP. Jak również małe rzeczy, które ma każdy inżynier elektronik: diody LED, przewody łączące, płytka prototypowa i przewód microUSB do flashowania i zasilania płyty. Schemat podłączenia: Krótka noga diody LED w ziemi, długa szpilka D3. Nie zapominaj, że płyta ma kilka cech w kategorii pinów, więc dołączam pinout. Dodanie nodemcu do Arduino IDE (połączenie pakietu esp8266). Instalacja pakietu ESP8266 będzie konieczna, abyśmy mogli pracować z nodemcu w IDE Arduino. Przed zainstalowaniem pakietu upewnij się, że nie masz zainstalowanej innej wersji. W przeciwnym razie pamiętaj o usunięciu go przed instalacją. A następnie wykonaj proste czynności: Uruchom środowisko programistyczne - Arduino IDE Otwórz ustawienia W polu "Dodatkowe linki do Menedżera płyt" wklej link do pakietu esp8266 http://arduino.esp8266.com/versions/2.3.0/package_esp8266com_index.json Idź do Narzędzia - Płyty- Menedżera płyt Przewiń w dół. Znajdź esp8266. Wybierz wersję 2.3.0. Zainstaluj. W Narzędzia - zakładka wybierz nodemcu. Reszta ustawień płyty zostanie ustawiona automatycznie. Zdjęcia są po-rosyjsku, ale interfejs jest taki sam. Zainstaluj bibliotekę telegram Aby nasz elektroniczny przyjaciel pojawił się na tablicy, będziesz potrzebować biblioteki https://github.com/CasaJasmina/TelegramBot-Library Tworzenie bota telegramu Nadszedł czas, aby stworzyć naszego cyfrowego przyjaciela, który będzie wiernie i łagodnie obsługiwał wszystkie nasze zespoły. Otwórz bot @BotFather. Aby utworzyć nowego bota write /newbot. Postępuj zgodnie z instrukcjami, wybierz nazwę i zaloguj się na nią, a na koniec skopiuj token bota, będziesz potrzebować go podczas flashowania tablicy nodemcu. Oprogramowanie Łączymy potrzebne biblioteki. #include <ESP8266WiFi.h> #include <WiFiClientSecure.h> #include <TelegramBot.h> Wskazujemy pin diody, wifi sieć token bota. #define LED 0 //D3 const char* ssid = "ssid"; const char* password = "password"; const char BotToken[] = "token:token"; Wskazujemy bota WiFiClientSecure net_ssl; TelegramBot bot (BotToken, net_ssl); W void setup ustawiamy szybkość komunikacji z komputerem, spróbujemy połączyć się z Wi-Fi, wpisujemy adres IP urządzenia w sieci, uruchamiamy bota i konfigurujemy pinmode dla diody LED. void setup() { Serial.begin(9600); WiFi.begin(ssid, password); while (WiFi.status() != WL_CONNECTED) { delay(500); Serial.print("."); } Serial.println(""); Serial.println("WiFi connected"); Serial.println(WiFi.localIP()); bot.begin(); pinMode(LED, OUTPUT); } Patrzymy do void loop. Sprawdzamy, czy mamy nowe wiadomości. message m = bot.getUpdates(); Czytamy wiadomość i robimy odpowiednie żądanie. if (m.text.equals("on")){ digitalWrite(LED, HIGH); bot.sendMessage(m.chat_id, "The Led 1 is now ON"); }else if (m.text.equals("off")){ digitalWrite(LED, LOW); bot.sendMessage(m.chat_id, "The Led 1 is now OFF"); } Szkic: https://drive.google.com/open?id=1QAi0px4sz3RTfgBjZFvs_rP2KBU84z7O Wgrywamy szkic do płyty. Testujemy Gdy, szkic jest na płycie i obwód jest podłączony do źródła prądu, możemy przetestować urządzenie. Wyślijmy “on” lub “off” aby włączyć lub wyłączyć diodę. Druga część artykułu to prototyp domu inteligentnego. Przed rozpoczęciem montażu określmy funkcje tego urządzenia: Kontrola obciążenia AC Sterowanie taśmą LED RGB Informacje o wizycie w lokalu Ekran z notatkami i czasem Informacje o temperaturze, ciśnieniu i wilgotności gleby Pierwszym krokiem w montażu urządzenia wieloskładnikowego będzie praca z chłodzeniem, prototypowaniem i zasilaniem. Zalecam zainstalowanie na chipie radiatore esp12, ponieważ sam układ na płycie nodemcu nagrzewa się nawet bez podłączonych czujników. Planujemy podłączyć dużą liczbę urządzeń I / O i jednocześnie przesyłać dane przez Internet, co bez dodatkowego chłodzenia doprowadzi do awarii. Grzejnik jest mocowany w najprostszy możliwy sposób za pomocą dwustronnej taśmy przewodzącej ciepło (można ją kupić od Chińczyków za 2,5 USD). Jako grzejnik można użyć dowolnego profilu aluminiowego. 2) Dla wygody podłączenia płytki i urządzeń, proponuję podzielić standardową płytkę na części. Bierzemy jedną dużą płytkę i dzielimy ją na pół. Z jednej strony oderwij linię energetyczną. Bierzemy każdy kawałek sklejki i przyklejamy uzyskane części, jak sobie życzysz, ale radzę skupić się na drutach łączących. Dla wygody możesz podpisać linię energetyczną markerem. Najważniejszą częścią przygotowania do montażu - jest zasilianie. Powinno wystarczyć, więc bierzemy ładowarkę na 2 ampery. Wtyczka zasilania powinna być tak umieszczona, abyś mógł wygodnie pracować. Najpierw obróć niepotrzebny przewód USB do zasilacza. Z jednej strony powinna być wtyczka USB, az drugiej dwie nogi z 5 V i ziemią. Dołącz go do linii 5V. OD niej podłącz nodemcu za pomocą czarnego i czerwonego przewodów. 3.3V weźmiemy od płyty, bo ona ma przetwornik napięcia ams1117, który da 800mA, czego nam wystarczy. Weź od płytki 3,3 V i i podłączyć do odpowiedniej linii energetycznej za pomocą czarnych i pomarańczowych przewodów. Prace przygotowawcze zostały zakończone, oznacza to, że nadszedł czas, aby rozpocząć selekcję komponentów w celu rozwiązania tych celów. Zarządzanie gniazdami: aby kontrolować prąd przemienny, potrzebujemy relay. Zarządzanie paskiem LED RGB: aby kontrolować pasek LED, będziemy potrzebować 3 tranzystorów mosfet , 3 rezystorów o 100 om i 3 o 10 kom każdy. Fiksacja ruchu: aby fiksować ruch, potrzebujemy czujnika ruchu PIR. Informacje o temperaturze: do pomiaru temperatury użyjemy czujnika ds18b20. Informacje o ciśnieniu: do pomiaru ciśnienia użyjemy czujnika bmp180. Informacje o wilgotności gleby roślinnej: do pomiaru wilgotności gleby używamy odpowiedniego czujnika. Wyświetl czas i notatki: Aby wyświetlić czas i notatki, potrzebujesz ekranu LCD. Dodatkowe małe rzeczy Problem z breadboardem rozwiązany, ale do niego nadal potrzebne przewody tata-tata i tata-mama. Opornik 4,7 kΩ i pięć diody LED. Wybrano składniki. Łączmy je wszystkie razem. Przed montażem zwracam uwagę na to, że wszystkie moduły będą zasilane 5 woltami, z wyjątkiem ds18b20. Zasilanie uziemienia i taśmy LED muszą być podłączone. Koniecznie sprawdź adres ekranu i2c i adresy czujników temperatury. Oryginalny schemat i obrazek. Czas rzucić szkic na mikrokontroler. Zainstaluj wszystkie niezbędne biblioteki w IDE Arduino. Archiwum biblioteki można pobrać tutaj. Aby zainstalować, po prostu przenieś całą zawartość do folderu z bibliotekami. Uzupełnij adresy czujników temperatury, ekranu, pinów wszystkich modułów, ustawień sieci Wi-Fi, tokena bota. Szkic (nie zapomnij secrerts.h) Teraz, gdziekolwiek jesteś, możesz uzyskać informacje o swoim domu za pomocą telegram bota. Lista działań Relayon - włączyć rele Relayoff - wyłączyć rele Setnote text - zrobić notatkę na lcd Deletenote - usunąć notatkę RGB taśma Red - czerwony Green - zielony Blue - niebieski Off - wyłączyć taśmę Otrzymanie danych Pressure - ciśnienie Temp1 - temperatura pierwszego czujnika Temp2 - temperatura drugiego czujnika Plant - nawilżenie ziemi Last - ostatnia wizyta Timeon - czas uruchomienia systemu Łącząc odrobinę wyobraźni, możesz stworzyć wiele różnych ciekawych urządzeń, a Twój dom będzie naprawdę inteligentny. Na przykład kilka urządzeń z nodeMCU (i dowolną inną odpowiednią płytą) może wysyłać wiadomości o swoich wskaźnikach do telegramu-bota i reagować na te wskaźniki. Na przykład czujnik temperatury napisał do bota, że temperatura w pomieszczeniu wynosi 29 stopni Celsjusza. Urządzenie odpowiedzialne za włączenie wentylatora lub klimatyzatora rozważyło tę informację i zdecydowało włączyć lub wyłączyć chłodzenie, gdy stało się chłodniej. Jako zadanie domowe musisz wykonać automatyczną kontrolę odczytów z czujników, a w przypadku ważnych zdarzeń (gleba stała się sucha lub ktoś przyszedł do twojego domu), aby powiadomić cię przez telegram bota. Na wyniki muszą pisać w komentarzach. To bardzo interesujące, co zrobiłeś.