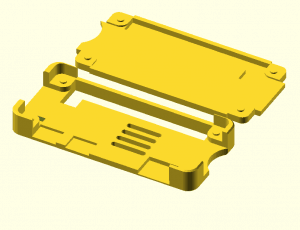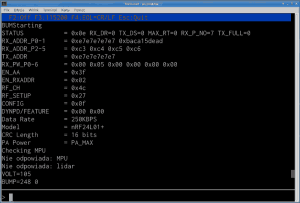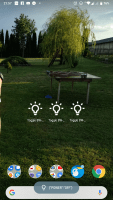Przeszukaj forum
Pokazywanie wyników dla tagów 'zdalne'.
Znaleziono 2 wyniki
-
Tak to jest, jak się najpierw ustala nazwę, a potem dopiero traktuje jako akronim i szuka jakiegoś sensownego określenia 🙂 Ale jeśli ktoś czytał "Cieplarnię" Aldissa powinien już w tym momencie domyślać się, do czego służy SMARDZ (a jeśli nie to warto przeczytać). Kilka słów wyjaśnienia: bardzo lubię Arduino Pro Mini (choćby ze względu na cenę klonów i brak jakichkolwiek niepotrzebnych wodotrysków - ot, po prostu atmega z kwarcem i pinami na zgrabnej płytce). Niestety - o ile programowanie różnych mniej lub bardziej stacjonarnych urządzeń typu automatyka domowa jest całkiem wygodne (o ile się zadba o odpowiedni konwerter) - o tyle przy robotach, które jeżdżą, szwendają się po podłodze i ogólnie starają się usilnie zerwać wszystkie możliwe kable, sprawa staje się bardziej skomplikowana. Próbowałem jakichś wariackich rozwiązań na ESP8266 (coś w stylu "Serial over IP"), ale rezultaty były raczej mało interesujące. Postanowiłem więc przestać bawić się w oszczędzanie i użyć Raspberry Pi Zero W. Rozwiązanie (oprócz tego że działa bezproblemowo) ma jeszcze jedną zaletę: wszystkie pliki trzymane są na karcie pamięci malinki, układ katalogów zgodny jest z oryginalnym układem Arduino, a do komunikacji z malinką możemy użyć dowolnego komputera z zainstalowanym jakimś klientem SSH (np. PuTTY). I tu uwaga: mimo że opisuję dość dokładnie jak takie coś można sobie zrobić - zakładam u potencjalnego użytkownika podstawową wiedzę na temat Linuksa, Arduino i ogólnie elektroniki. Tak że proszę - bez pytań typu "a jak się przegrywa pliki na RPi" i "po co tam Arduino IDE jeśli go nie używam" 🙂 Jak zwykle postanowiłem użyć elementów "wyciągniętych z szuflady". Co prawda jest mało prawdopodobne, aby wiele osób miało w szufladzie jakieś niepotrzebne malinki, ale ponieważ wymagania SMARDZa są bardzo małe, można po prostu na chwilę wyjąć ją z innego urządzenia. Nawet zakup RPi specjalnie do tego celu nie będzie niepotrzebnym wydatkiem - albo posłuży do programowania, albo znajdzie zastosowanie w innym urządzeniu (np. kamerze, serwerze octoprinta co tam sobie wymyślimy). Co do wymagań - potrzeba niewiele. Wystarczy stały adres IP w domowej sieci WiFi, dostępny interfejs Serial na ttyS0 i wolny pin BCM17. Co do malinki - można kupić wersję z wlutowanymi pinami, ale to chyba szczyt lenistwa, SMARDZ jest przeznaczony dla osób, które potrafią się lutownicą posługiwać i wlutowanie czterdziestopinowego gniazda nie powinno stanowić problemu. Zaoszczędzić też możemy na karcie SD, wcale nie musimy kupować najdroższej, wystarczy taka za kilkanaście złotych. Potrzebny będzie jeszcze konwerter napięć i jakieś drobne elementy montażowe. Tak więc mamy już malinkę (z pinami). Zakładam, że większość z tych, którzy chcieliby sobie coś takiego zrobić ma jakiś zasilacz (wystarczy mocniejsza ładowarka od komórki) - ja trafiłem w Tesco ostatnio ładowarkę 2.5A za niecałą dychę przy okazji kupowania jakichś bułeczek 🙂 Instalacja jest prosta, chociaż trochę potrwa. Należy zacząć od skonfigurowania systemu tak, aby otrzymywał stały adres IP w sieci wewnętrznej. Ponieważ sposobów na to jest wiele i wybór ściśle zależy od warunków technicznych - odsyłam do oficjalnych instrukcji konfiguracji RPi. Potrzeba również, aby malinka miała dostęp do Internetu. Również pamiętajmy, że będzie nam potrzebny UART, czyli konfigurujemy malinkę tak, aby UART był aktywny, ale konsola serial wyłączona. W tym celu łączymy się z malinką przez SSH, wydajemy polecenie: sudo raspi-config i kolejno: Wybieramy punkt "Interfacing options" Z nastpnego menu wybieramy "Serial" Na pytanie "Would you like a login shell to be accessible over serial?" odpowiadamy "Nie" Na pytanie "Would you like the serial port hardware to be enabled?" odpowiadamy "Tak" Jako że najprawdopodobniej konfigurować to będziemy w trybie headless (nie bardzo sobie wyobrażam po co komu graficzne środowisko na komputerze bez podłączonego monitora - ale może ktoś ma takie upodobania) - na komputerze z którego przeprowadzamy instalację potrzebny będzie jeszcze vncviewer. I tu znów odsyłam do materiałów dotyczących używanego systemu operacyjnego - w przypadku Ubuntu czy Debiana najprostszy będzie xtightvncviewer. Oczywiście, jeśli mamy graficzne środowisko i podłączony monitor możemy z tego skorzystać! Zaczynamy od instalacji najpotrzebniejszych programów. Jeśli używamy otoczenia graficznego, wystarczy WiringPi i pyserial: sudo apt install wiringpi python-serial Jeśli instalujemy w trybie headless, potrzebne będą dodatkowe programy: sudo apt install wiringpi python-serial x11vnc xserver-xorg-video-dummy Teraz musimy zainstalować Arduino IDE. Tu znów w przypadku graficznego środowiska postępujemy zgodnie z oficjalnymi instrukcjami - Arduino IDE należy co najmniej raz uruchomić! Zajmijmy się więc wersją headless. Należy do katalogu domowego wgrać najnowszą wersję Arduiono IDE dla Linuxa ARM 32-bity (w chwili pisania jest to wersja 1.8.9) i rozpakować poleceniem: tar -xJf arduino-1.8.9-linuxarm.tar.xz Utworzony zostanie katalog arduino-1.8.9 zawierający wszystko, co potrzebne do pracy. Teraz należałoby uruchomić Arduino IDE - niestety, bez grafiki się nie da... trzeba więc nieco oszukać Javę żeby myślała, że wszystko jest w porządku. Najprostszym sposobem jest uruchomienie IDE w symulowanym środowisku graficznym. W tym celu wydajemy polecenie: xvfb-run arduinio-1.8.9/arduino i po odczekaniu dłuższej chwili (IDE musi wystartować, a tego nie widać) zatrzymanie programu przez ctrl-c. Powinny zostać utworzone katalogi ~/Arduino zawierający katalog libraries oraz ~/.arduino15 z (między innymi) plikiem preferences.txt. Jednak lepiej jest widzieć co się dzieje, poza tym nie wszyscy lubią zabawy z zipami i ściąganie bibliotek z githuba, w większości przypadków użycie okienkowego interfejsu jest po prostu wygodniejsze. A więc aby ujrzeć (teraz i następnym razem) interfejs Arduino IDE należy postąpić nieco inaczej. Wydajemy kolejno polecenia: Xvfb -display :20 & x11vnc -display :20 & DISPLAY=:20 arduino-1.8.9/arduino a na komputerze na którym pracujemy uruchamiamy przeglądarkę VNC i łączymy się z naszą malinką. Należy pamiętać, że x11vnc uruchomiony w ten sposób pozwala tylko na jedną sesję! Teraz po prostu po pokazaniu się właściwego interfejsu IDE możemy go zamknąć, a na konsoli malinki wydać polecenie: killall Xvfb Spowoduje to wyłączenie graficznego środowiska oraz serwera VNC. Tak więc nasza malinka jest już gotowa, możemy przystąpić do instalacji plików SMARDZa. Tu już jest to wręcz trywialne. Z załącznika do posta (smardz.zip) trzeba wyciągnąć plik smardz.tgz, przegrać go na naszą malinkę do katalogu domowego i rozpakować poleceniem: tar -xzf smardz.tgz Powinien zostać utworzony katalog bin, a w nim pliki wykonywalne: ardureset arducomp.py ardupload.py arduserial.py Możemy teraz sprawdzić, czy wersja Arduino IDE w pliku ardupload.py zgadza się z wersją zainstalowaną, ew. poprawić linijkę: aversion='1.8.9' zgodnie z zainstalowaną wersją Arduino IDE. Należy pamiętać, że w przypadku wgrania nowej wersji IDE trzeba będzie tę linijkę poprawić ponownie! Jeśli nie stosujemy malinki do innych celów lub żaden zainstalowany program nie używa pinu BCM17 możemy do /etc/rc.local dopisać: /usr/bin/gpio -g mode 17 output /usr/bin/gpio -g write 17 1 Jeśli tego nie zrobimy, może okazać się konieczne wydanie polecenia ardureset zaraz po uruchomieniu systemu. Mamy więc wszystko zainstalowane... ale jakoś to trzeba z naszym Arduino połączyć! Tu już wszystko zależy od inwencji użytkownika. Schemat połączeń będzie oczywiście podobny w każdym przypadku, zworka w obwodzie zasilania jest opcjonalna i służy do rozdzielenia zasilanie, jeśli chcemy oddzielnie zasilać Arduino i SMARDZa. Połączenia między Arduino a RPi powinny przechodzić poprzez konwerter napięć (wykorzystane trzy z czterech par), a więc sprowadzą się do: DTR/1 - GPIO17/11 TxD/2 - RxD/10 RxD/3 - TxD/8 Ja w swoim rozwiązaniu użyłem kawałka dwustronnej płytki uniwersalnej, gniazda zostały wycięte z jednej 40-pinowej pojedynczej listwy żeńskiej, ale to już zależy od własnych potrzeb i możliwości, każdy ma inne. Pozostaje jeszcze kwestia obudowy. Początkowo użyłem wersji z Thingiverse (nota bene bardzo wygodnej), postanowiłem jednak nieco ją zmodyfikować. Pliki STL oraz SCAD w załączniku! No i pora na testy. Potrzebne jest Arduino Pro Mini z wlutowanymi kątowymi pinami do programowania (ja stosuję zawsze pięć). Podłączamy Arduino do SMARDZa, podłączamy zasilanie do RPi, powinna zaświecić się dioda zasilania w Arduino. Teraz łączymy się przez SSH z naszą malinką. Potrzebny jest jakiś dowolny szkic (np. blink) umieszczony w katalogu Arduino (możemy go przegrać choćby z ~/arduino-1.8.9/examples/01.Basics/Blink). Wchodzimy do katalogu Arduino/Blink: cd ~/Arduino/Blink i wydajemy polecenie arducomp.py Program powinien się skompilować, zostać przesłany na Arduino i po chwili powinniśmy zobaczyć migającą diodę. Kolej na użycie monitora serial. W tym celu otwieramy drugie połączenie z malinką i wpisujemy polecenie arduserial.py Powinniśmy zobaczyć ekran monitora. Obsługa jest intuicyjna, wspomnę tylko że wpisanie czegokolwiek jest możliwe tylko przy aktywnym monitorze (przełączanym klawiszem F2), a prędkości przełącza się klawiszami kursora po wciśnięciu F3 przy nieaktywnym monitorze. Na pierwszej konsoli musimy skompilować jakiś program używający seriala. Jeśli nie macie nic takiego pod ręką, przygotowałem taki bardzo krótki test pozwalający sprawdzić zarówno nadawanie, jak i odbiór: void setup(void) { Serial.begin(9600); Serial.println("Program wystartował"); } void loop() { if (Serial.available()) { Serial.println((int)Serial.read()); } } Jeśli wszystko będzie w porządku - możemy już zająć się prawdziwą pracą z naszym robotem. Należy tylko zadbać o to, aby piny interfejsu Arduino zwrócone były w stronę umożliwiającą podłączenie SMARDZa bez konieczności użycia dodatkowych kabli: ...a następnie przystąpić do programowania i monitorowania naszego robota 🙂 (robot na zdjęciu jest wersją próbną w trakcie powstawania, zrzut ekranu monitora pochodzi z tego właśnie robota). Wszystkie pliki potrzebne do odtworzenia SMARDZa w załączniku: smardz.zip Jak zwykle w przypadku pytań pozostaję do dyspozycji.
- 11 odpowiedzi
-
- 6
-

-
- Arduino
- Raspberry Pi
-
(i 1 więcej)
Tagi:
-
Chęć sterowania urządzeniami w domu wzrasta z dnia na dzień. Dostępne są na rynku różne produkty ułatwiające dążenie do tego celu. Dobrym przykładem jest BlitzWolf BW-SHP6. Niestety jak się to ma w większości produktów producentów, oprogramowanie jest spersonalizowane pod producenta i dodatkowo cały ruch sieciowy przechodzi przez ich serwery. Związku z tym zaistniała potrzeba zmiany oprogramowania na OpenSources w tym przypadku Tashmota. To oprogramowanie daje możliwość sterowania w sieci LAN niezależnie od tego czy jest połączenie z Internetem. Daje też możliwość integracji z telefonem bez konkretnego systemu automatyzacji, jak i też połączenie z Domoticz lub Home Assistant. Potrzebujemy programator UART (link) lutownica (link) BlitzWolf BW-SHP2 (link) lub BlitzWolf BW-SHP6 smartfon z Android i aplikacją MacroDroid Po przygotowaniu potrzebnych nam przedmiotów Wyjmijmy gniazdko z pudełka. Jest ono małe i zgrabne co cieszy! Krok 1: Pobierz oprogramowanie Tasmota z GitHub. W moim przypadku plik sonoff.bin (język angielski). Krok 2: Pobierz oprogramowanie do wgrywania. Ja użyję tego z paczki EaspEasy. Krok 3: Rozkręć gniazdko. Odkręć jedną śrubkę znajdującą się w miejscu uziemienia i zdejmuj górną część gniazdka. Po zdjęciu obudowy można ujrzeć pady podpisane: 3.3V, 100 (podpinamy pod GND), RX, TX, GND. Krok 4: Przylutuj kabelki do padów. Pamiętaj, że RX podłącz z TX programatora! Krok 5: Podłącz do komputera i wgraj oprogramowanie. Sprawdź czy wybrano odpowiedni port COM. Krok 6: Odlutuj kabelki i skręć gniazdko. Krok 7: Po podłączeniu, gniazdko powinno emitować sieć Wi-Fi. Podłącz się do niej. Powinna się otworzyć automatycznie przeglądarka z już wprowadzonym IP gniazdka. Krok 8: Wprowadź dane do domowej sieci Wi-Fi i zaczekaj na ponowne uruchomienie. Krok 9: Domyślna konfiguracja jest ustawiona na Sonoff Basic, przejdź do ustawień (Configuration -> Configure Module). Krok 10: Z listy wybierz "BlitzWolf SHP (45)", następnie Save. Uruchomi się ponownie gniazdko. Gotowe! Gniazdko jest w pełni skonfigurowane. Dodatkowo można zmienić nazwę gniazdka (Configuration -> Confiogure Other) Integracja gniazdka z MacroDroid Pobierz aplikację MacroDroid z Google Play oraz przykładową konfigurację. Toggle_BW-SHP6_03.zip Otwórz aplikację, kliknij importuj i wybierz plik. Następnie dodaj standardowo widget MacroDroid z wyborem danego Makra. Dodatkowe ustawienia: #1 Wyłączenie diody LED (status Wi-Fi) http://ip/cm?cmnd=SetOption31%20on #2 Wyłączenie LED (po załączeniu wyjścia) http://192.168.44.33/cm?cmnd=ledstate%200
- 1 odpowiedź
-
- 2
-

-
- esp8266
- automatyzacja
-
(i 3 więcej)
Tagi: