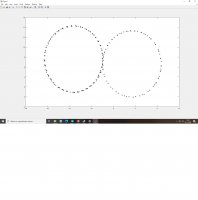Przeszukaj forum
Pokazywanie wyników dla tagów 'Matlab'.
Znaleziono 3 wyniki
-
Cześć! Mam do zrobienia projekt, mianowicie muszę stworzyć symulator obiektów które mogę sterować za pomocą kontrolera PID. W GUI Matlaba muszę mieć 4 przyciski z gotowymi transmitancjami obiektów, np. serwosilnika. W menu również muszę zmieniać wartości PID a wyniki mają przestawiać się na wykresie też w tym menu. To wszystko ma być zaprogramowane na Arduino a Matlab służy wyłącznie do sterowania poprzez menu oraz przedstawiania wyników na wykresie. W jaki sposób mogę to zrobić aby Arduino współpracowało z Simulinkiem oraz Matlab GUI w tym samym czasie? Bardzo bym prosił o nakierowanie mnie jak to zrobić.
-
Dzień dobry Wszystkim! Tak w skrócie, mój robot ma się poruszać po wyznaczonej ścieżce i robić mapę otoczenia wraz z pokazywaniem swojej pozycji. Mam problem z komunikacją, HC-06 mam podłączony do Arduino Mega 2560 przez RX,TX. Wysyłam dane z czujników optycznych odnośnie pozycji (pozycja już wyliczana w Arduino). Przesyłam 2 zmienne po sobie x1, y1. Arduino łączy się w 1-2 sekundy z moim telefonem, na telefonie używam Serial Bluetooth Terminal i odczyty z Arduino sa odbierane bez problemu (wysyłam około 4-6 danych/sekundę). Podczas łączenia się z komputerem trwa to 30sekund, a czasem 1-2minuty. Po stronie PC mam Bluetootha 4.0 Asusa USB-BT400 (pisze że jest kompatybilny z wersjami 2.0, 2.1, 3.0 no i 4.0... jest BLE (Low Energy). Używam do tego skryptu napisanego w Matlabie. Ta część odpowiada za samo połączenie. Działa gdyż w ustawieniach windowsa w sekcji bluetooth widzę HC-06 i mam sparowane i połączone. delete(instrfind) %zamkniecie otwartych portow w Matlabie clear all instrhwinfo('Bluetooth','HC-06') bt = Bluetooth('HC-06', 1) fopen(bt); Kolejna część kodu zajmuje się odczytem przesyłanych danych i prostym rysowaniem. tic; figure(1); x=0; xn=0; y=0; yn=0; while (true) x=fscanf(bt,'%f'); %odczyt impulsow z lewego kola y=fscanf(bt,'%f'); %odczyt impulsow z prawego kola xn=xn+x; yn=yn+y; plot(xn,yn,'black*') axis auto hold on end Dodam że czasem działa, ale głownie mam błąd z przekroczeniem czasu. Co może być przyczyną że jest taki problem z połączeniem? Poniżej screen z 2 kółek... Dzisiaj udało mi się nawiązać tylko 2 razy połączenie, a z telefonem śmiga. Tylko że na telefonie nie mam takich możliwości z odbieraniem danych i rysowaniem ich. A może jest jakaś apka na androida co by mi rysowała położenie mojego robota? Na koniec kod z Arduino. Trzymanie się lini i sterowanie silnikami wykonuje na niezależnym Arduino Nano. Próbowałem wykonywać i śledzenie linii, PID'a i odczyt z enkoderów, a także obsługę 3 czujników HC-SR04 na jednej platformie Arduino MEga2560, ale nie ogarniał (a może to mój nie zoptymalizowany kod?). Robiłem to przerwaniach, wątkach itd. Stanęło na 2 Arduino jak teraz, choć zastanawiam się nad platformą ESP32, nie wiem czy by nie było łatwiej. Proszę o pomoc. //czujniki lini #define L2_LINE_SENSOR A0 #define R2_LINE_SENSOR A1 //czujniki szczelinowe #define L_SZCZ 2 #define P_SZCZ 3 //silniki #define LMOTOR 9 #define RMOTOR 8 #define IN1 4 #define IN2 5 #define IN3 6 #define IN4 7 //czujniki ultradzwiekowe #define SechoHSCR04 51 #define StrigHSCR04 49 #define PechoHSCR04 50 #define PtrigHSCR04 48 #define LechoHSCR04 42 #define LtrigHSCR04 40 #include <Stream.h> #include <SoftwareSerial.h> SoftwareSerial mySerial(17, 16); // RX, TX #include <Wire.h> #include <Timers.h>//watki Timers<1>akcja;//watki volatile float impL=0, impP=0, vx1=0, vy1=0; //"impL","impP"-impulsy z enkoderow; float x1=0, y1=0, r=3.25, teta=0, tetaKat=0, tetaV=0, d=6.5, l=0, L=13.30, dystansL=0, dystansP=0, dystansS=0; //"r"-promien kola; "L"-odleglosc pomiedzy kolami mierzona od osi kola int licznik=0; int blad=0, g=200, vstart=40, pochodna=0, poprzedni=0, calka=0, PID=0; //"g"-granica widzialnosci czarnej lini; "vstart"-predkosc stala float Kp=8, Kd=0.1, Ki=0.4; //nastawy regulatora PID float Ldystans=0, Sdystans=0, Pdystans=0; float doMetra=0, prawo90=0; unsigned long s=0, start=0, time=0, aktualnyCzas=0, zapamietanyCzas=0, roznicaCzasu=0;//timery String inString = ""; void setup() { //Zasilanie +++ pinMode (47, OUTPUT);//ultradzwiekowy srodek digitalWrite(47, HIGH); pinMode (46, OUTPUT);//ultradzwiekowy prawy digitalWrite(46, HIGH); pinMode (38, OUTPUT);//ultradzwiekowy lewy digitalWrite(38, HIGH); pinMode (22, OUTPUT);//szczelinowy prawy digitalWrite(22, HIGH); pinMode (23, OUTPUT);//szczelinowy lewy digitalWrite(23, HIGH); //Masa --- pinMode (53, OUTPUT);//ultradzwiekowy srodek digitalWrite(53, LOW); pinMode (52, OUTPUT);//ultradzwiekowy prawy digitalWrite(52, LOW); pinMode (44, OUTPUT);//ultradzwiekowy lewy digitalWrite(44, LOW); //--------------Czujniki optyczne pinMode(L_SZCZ, INPUT); pinMode(P_SZCZ, INPUT); l=d*PI; //Silniki pinMode (LMOTOR, OUTPUT);//lewy pinMode (IN1, OUTPUT);//przod pinMode (IN2, OUTPUT);//tyl pinMode (RMOTOR, OUTPUT);//prawy pinMode (IN3, OUTPUT);//przod pinMode (IN4, OUTPUT);//tyl analogWrite(LMOTOR, 0); //Ustawienie predkosci digitalWrite(IN1, HIGH); //Kierunek: do przodu digitalWrite(IN2, LOW); //Kierunek: do tylu analogWrite(RMOTOR, 0); //Ustawienie predkosci digitalWrite(IN3, HIGH); //Kierunek: do przodu digitalWrite(IN4, LOW); //Kierunek: do tylu //Czujniki odbiciowe pinMode(R2_LINE_SENSOR, INPUT); pinMode(L2_LINE_SENSOR, INPUT); //Czujniki ultradzwiekowe pinMode(SechoHSCR04, INPUT); pinMode(StrigHSCR04, OUTPUT); pinMode(LechoHSCR04, INPUT); pinMode(LtrigHSCR04, OUTPUT); pinMode(PechoHSCR04, INPUT); pinMode(PtrigHSCR04, OUTPUT); mySerial.begin(9600); Serial.begin(9600); s=millis(); start=millis(); time = millis(); //------------Watki------------ //akcja.attach(0, 50, wysylanie); akcja.attach(0, 250, pozycja); //akcja.attach(1, 980, hcsr04lewy); //akcja.attach(2, 990, hcsr04srodek); //akcja.attach(3, 1000, hcsr04prawy); //akcja.attach(4, 2000, stopMotors); //--------------Przerwania na enkoderach kol--------------------- attachInterrupt(digitalPinToInterrupt(2), enkoderL, LOW); attachInterrupt(digitalPinToInterrupt(3), enkoderP, LOW); } //******************************************** //*****************FUNKCJE******************** //******************************************** //-----------------Wysylanie pozycji z arduinoNano przez BT void wysylanie() { if (Serial.available() > 0) { int inChar = Serial.read(); if (inChar != '\n') { inString += (char)inChar; } else { Serial.println(inString.toFloat()); inString = ""; } } } //----------------Enkodery kol void enkoderL() { if ((millis() - time) > 5) impL++; time = millis(); } void enkoderP() { if ((millis() - time) > 5) impP++; time = millis(); } //----------------Pozycja pojazdu void pozycja() { //droga przejechana przez kazde z kol dystansL=(impL/20)*l; dystansP=(impP/20)*l; //kata o jaki obrocil sie robot tetaKat=tetaKat+((dystansP-dystansL)/L); //pozycja dystansS=(dystansP+dystansL)/2; x1=dystansS*(cos(tetaKat)); y1=dystansS*(sin(tetaKat)); //Serial.print("x1: "); mySerial.println(x1); //Serial.print("y1: "); mySerial.println(y1); //reset licznikow impL=0; impP=0; } //---------------Jazda prosto 1 metr void jedenMetr () { if (doMetra<100) { dystansL=(impL/20)*l; dystansP=(impP/20)*l; dystansS=(dystansP+dystansL)/2; analogWrite(RMOTOR, 70); //Ustawienie predkosci digitalWrite(IN3, HIGH); //Kierunek: do przodu analogWrite(LMOTOR, 70); //Ustawienie predkosci digitalWrite(IN1, HIGH); //Kierunek: do przodu doMetra=dystansS+doMetra; //reset licznikow impL=0; impP=0; Serial.println(doMetra); } else if (doMetra>=100) { analogWrite(RMOTOR, 0); //Ustawienie predkosci digitalWrite(IN3, LOW); //Kierunek: do przodu analogWrite(LMOTOR, 0); //Ustawienie predkosci digitalWrite(IN1, LOW); //Kierunek: do przodu } } //---------------Skręt w prawo 90 stopni void wPrawo90 () { if (prawo90<20.88) { dystansL=(impL/20)*l; analogWrite(RMOTOR, 0); //Ustawienie predkosci digitalWrite(IN3, LOW); //Kierunek: do przodu analogWrite(LMOTOR, 70); //Ustawienie predkosci digitalWrite(IN1, HIGH); //Kierunek: do przodu prawo90=dystansL+prawo90; //reset licznikow impL=0; impP=0; Serial.println(prawo90); } else if (prawo90>=20.88) { analogWrite(LMOTOR, 0); //Ustawienie predkosci analogWrite(RMOTOR, 0); //Ustawienie predkosci digitalWrite(IN1, LOW); digitalWrite(IN3, LOW); } } //---------------Pomiar odleglosci czujnika srodkowego void hcsr04srodek () { float czas; digitalWrite(StrigHSCR04, LOW); delayMicroseconds(2); digitalWrite(StrigHSCR04, HIGH); delayMicroseconds(10); digitalWrite(StrigHSCR04, LOW); czas = pulseIn(SechoHSCR04, HIGH); Sdystans = (czas / 58); //delay(1000); //Serial.print("\nOdleglosc-srodek: "); mySerial.println(Sdystans); } //---------------Pomiar odleglosci czujnika lewego void hcsr04lewy () { float czas; digitalWrite(LtrigHSCR04, LOW); delayMicroseconds(2); digitalWrite(LtrigHSCR04, HIGH); delayMicroseconds(10); digitalWrite(LtrigHSCR04, LOW); czas = pulseIn(LechoHSCR04, HIGH); Ldystans = (czas / 58); //delay(1000); //Serial.print("\nOdleglosc-lewy: "); mySerial.println(Ldystans); } //---------------Pomiar odleglosci czujnika prawego void hcsr04prawy () { float czas; digitalWrite(PtrigHSCR04, LOW); delayMicroseconds(2); digitalWrite(PtrigHSCR04, HIGH); delayMicroseconds(10); digitalWrite(PtrigHSCR04, LOW); czas = pulseIn(PechoHSCR04, HIGH); Pdystans = (czas / 58); //delay(1000); //Serial.print("\nOdleglosc-prawy: "); mySerial.println(Pdystans); } //---------------------Wyliczenie bledu int error () { if (analogRead(L2_LINE_SENSOR) < g && analogRead(R2_LINE_SENSOR) < g) { //nie widza lini blad=1; } else if (analogRead(L2_LINE_SENSOR) > g && analogRead(R2_LINE_SENSOR) < g) { //lewy widzi linie blad=2; } else if (analogRead(L2_LINE_SENSOR) < g && analogRead(R2_LINE_SENSOR) > g) { //prawy widzi linie blad=-2; } //Serial.print("blad: "); //Serial.println(blad); return blad; } //-----------------------------PID void regPID () { pochodna=blad-poprzedni; poprzedni=blad-poprzedni; calka=constrain(calka+blad, -50, 50); PID=round(abs((Kp*blad)+(Kd*pochodna)+(Ki*calka))); //Serial.print("PID: "); //Serial.println(PID); if (blad == 1) {//jazda prosto leftMotor(vstart); rightMotor(vstart); } else if (blad == 2) { //lewy widzi linie leftMotor(vstart-PID); rightMotor(vstart+PID); } else if (blad == -2) { //prawy widzi linie leftMotor(vstart+PID); rightMotor(vstart-PID); } } //-------------------Sterowanie silnikami void leftMotor(int V) { if (V>0) { //V=constrain(V, 0, 256); analogWrite(LMOTOR, V); //Ustawienie predkosci digitalWrite(IN1, HIGH); digitalWrite(IN2, LOW); } else { //stop //V=abs(V); analogWrite(LMOTOR, 0); //Ustawienie predkosci digitalWrite(IN1, LOW); digitalWrite(IN2, LOW); } } void rightMotor(int V) { if (V>0) { //V=constrain(V, 0, 256); analogWrite(RMOTOR, V); //Ustawienie predkosci digitalWrite(IN3, HIGH); digitalWrite(IN4, LOW); } else { //stop //V=abs(V); analogWrite(RMOTOR, 0); //Ustawienie predkosci digitalWrite(IN3, LOW); digitalWrite(IN4, LOW); } } void stopMotors() { analogWrite(LMOTOR, 0); //Ustawienie predkosci analogWrite(RMOTOR, 0); //Ustawienie predkosci digitalWrite(IN1, LOW); digitalWrite(IN2, LOW); digitalWrite(IN3, LOW); digitalWrite(IN4, LOW); delay(1000); } //--------------PETLA GLOWNA-------------- void loop() { //jedenMetr(); //wPrawo90(); //akcja.process(); //aktualnyCzas = millis(); //roznicaCzasu = aktualnyCzas - zapamietanyCzas; //error(); //regPID(); delay(200); pozycja(); //if (roznicaCzasu >= 250UL) { //zapamietanyCzas = aktualnyCzas; //pozycja(); //hcsr04lewy(); //hcsr04srodek(); //hcsr04prawy(); //} /* float czas=millis(); Serial.println(analogRead(R2_LINE_SENSOR)); delay(1000); Serial.print(" , "); Serial.println(czas/1000); */ }
-
Witam. Chciałbym zaprezentować tutaj mojego drugiego robota, jakiego kiedykolwiek zrobiłem. Jest on częścią mojej pracy inżynierskiej, opisującej możliwość zastosowania sztucznej sieci neuronowej w robotyce mobilnej. Z tego względu nie mogę tutaj umieścić żadnych schematów, wzorów, dokładnych opisów, spisu elementów, kodu programu - proszę nawet o to nie pytać. Ponadto proszę nie oceniać wykonania płytek i lutów - jest to 3 wersja PCB, która była robiona "na szybko" (termin gonił). Wersja nr 2 wyszła mi idealnie Pierwotnie zadaniem robota miała być jazda do punktu docelowego wraz z omijaniem przeszkód, niestety podczas montażu przypadkowo uszkodziłem diodę laserową systemu nawigacyjnego (ADNS-6010 pochodzący z myszy komputerowej).Ponadto sam problem był nieco za trudny, zatem zostało same omijanie przeszkód. Z perspektywy czasu oceniam, że łatwiejsze byłoby zastosowanie optycznych enkoderów na osi silnika (jak to ma miejsce w polskim robocie Devil) jako systemu pozycjonowania. Jak pisałem wcześniej - zadaniem robota jest omijanie przeszkód z wykorzystaniem sieci neuronowej. Sama detekcja odbywa się za pomocą czujnika ultradźwiękowego zamontowanego na serwomechanizmie. W ten sposób uzyskałem 5 przedziałów pomiarowych, każdy o rozdzielczości 8 bitów. Dzięki użyciu procesora z seri dsPIC30F, mogłem wykorzystać moduł DSP do większości obliczeń - zastosowana wielowarstwowa sieć neuronowa (ok. 30-40 neuronów) wykonuje się w miarę szybko (wg. zgrubnych obliczeń ok. 1-2ms). Faktem jest, że można to było wszystko zrobić tylko na 2 neuronach, ale nałożyłem na sieć kilka ograniczeń (zakres wag, liniowa funkcja aktywacji itp.), przez co zdecydowałem się na kilka warstw ukrytych. Dzięki temu robot jest w stanie znaleźć wyjście w momencie wjechania między przeszkody mające kształt litery U mimo, że nie uczyłem go takiego zachowania. Wynika to z faktu generalizacji sieci neuronowych 😉 Sam proces nauki to kierowanie robotem za pomocą przewodowego pilota i zapisywanie wszystkich odczytów. Sieć była uczona w programie MATLAB. Oprogramowanie pisane było w C z mieszanką asemblera. Silniki sterowane są mostkiem L293DD (wbudowane diody). Układ zasilania to 2 stabilizatory liniowe (ah te mieszane napięcia - w oryginale zastosowałem najpierw niewielką przetwornicę step-down). Wszystko zasilane jest 2 bateriami z telefonów nokia. Jakiekolwiek głosy sprzeciwu - prąd pobierany przez robota jest mały a sam pojazd może jeździć dość długo. Ponadto miałem takie baterie "pod ręką", a ich ładowanie jest banalne. Wyświetlacz służył głównie do debugowania. Jest na nim też niewielkie menu, stan baterii, itp. Jeżeli chodzi o koszty - część mechaniczna to wydatek rzędu 100zł, elektronika około 150zł biorąc pod uwagę użycie niektórych elementów z wylutu. Jako drugi robot (pierwszy to omijacz przeszkód na układzie TSOP) uważam, że wypadł świetnie. Nauczyłem się kilku nowych rzeczy, które zamierzam wykorzystać w praktyce - najprawdopodobniej skuszę się na użycie sieci neuronowych w następnym robocie typu minisumo 😉 Pytania? Pamiętajcie, że nie mogę za dużo ujawniać. Pozdrawiam, Madman07 😉 Film z przejazdu testowego: