[Dla początkujących] Szybki start z środowiskiem programistycznym Eclipse
-
Quizy
-
Najnowsze posty w innych tematach
-
- 2 odp.
- 146 wyświetleń
-
Kurs elektroniki – #9 – elementy stykowe, przekaźniki 1 2 3 4 15
Przez Komentator, w Artykuły redakcji (blog)
- 218 odp.
- 88 107 wyświetleń
-
- 1 odp.
- 25 wyświetleń
-
Kurs elektroniki II - #5 - czujniki analogowe 1 2 3 4 8
Przez Komentator, w Artykuły redakcji (blog)
- 106 odp.
- 26 293 wyświetleń
-
- 1 odp.
- 55 wyświetleń
-


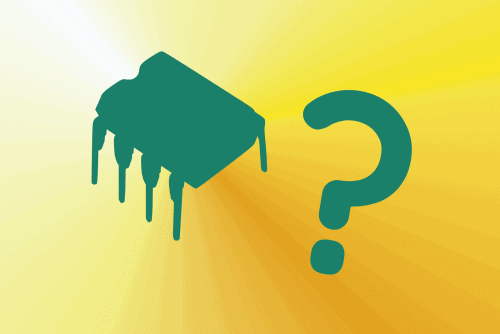

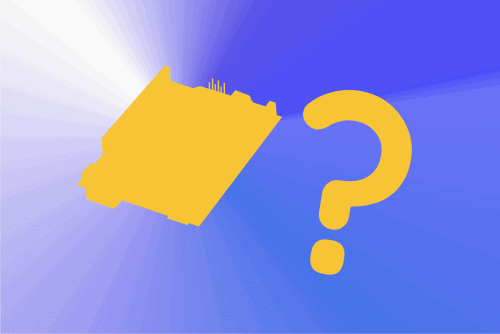



Pomocna odpowiedź
Dołącz do dyskusji, napisz odpowiedź!
Jeśli masz już konto to zaloguj się teraz, aby opublikować wiadomość jako Ty. Możesz też napisać teraz i zarejestrować się później.
Uwaga: wgrywanie zdjęć i załączników dostępne jest po zalogowaniu!