Kurs programowania w Processing - #1 - Wstęp, kształty, debugger
-
Quizy
-
Autor quizu: Treker 15 5 164
-
Najnowsze posty w innych tematach
-
- 8 odp.
- 221 wyświetleń
-
- 11 odp.
- 1 753 wyświetleń
-
- 16 odp.
- 969 wyświetleń
-
- 3 odp.
- 564 wyświetleń
-
Proszę o pomoc w wyborze taniego mikrokontrolera na początek pracy z moimi projektami
Przez askenazy, w Arduino i ESP
- 7 odp.
- 372 wyświetleń
-

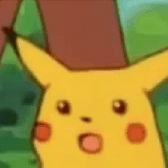


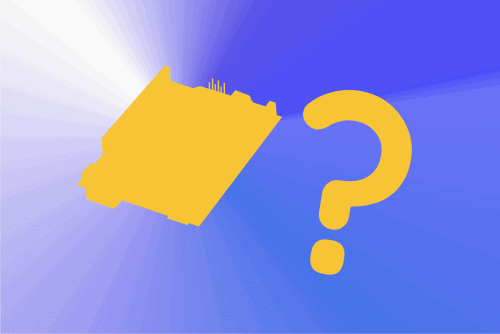




Pomocna odpowiedź
Dołącz do dyskusji, napisz odpowiedź!
Jeśli masz już konto to zaloguj się teraz, aby opublikować wiadomość jako Ty. Możesz też napisać teraz i zarejestrować się później.
Uwaga: wgrywanie zdjęć i załączników dostępne jest po zalogowaniu!