Kurs programowania w Processing - #3 - Tekst, pliki, dźwięk, przekształcenia
-
Quizy
-
Autor quizu: Treker 15 5 168
-
Najnowsze posty w innych tematach
-
- 111 odp.
- 21 058 wyświetleń
-
- 14 odp.
- 356 wyświetleń
-
- 16 odp.
- 320 wyświetleń
-
Kurs elektroniki, poziom I (podstawy) – #0 – wstęp, spis treści 1 2 3 4 6
Przez Komentator, w Artykuły redakcji (blog)
- 85 odp.
- 15 089 wyświetleń
-
- 22 odp.
- 525 wyświetleń
-


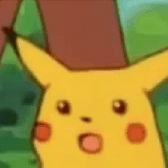



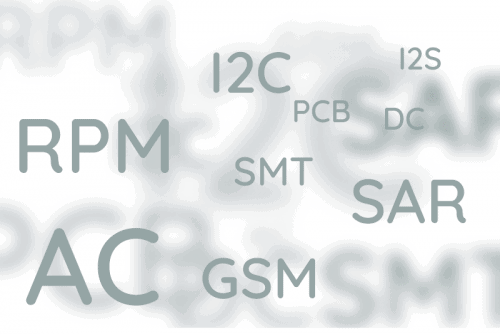

Pomocna odpowiedź
Dołącz do dyskusji, napisz odpowiedź!
Jeśli masz już konto to zaloguj się teraz, aby opublikować wiadomość jako Ty. Możesz też napisać teraz i zarejestrować się później.
Uwaga: wgrywanie zdjęć i załączników dostępne jest po zalogowaniu!