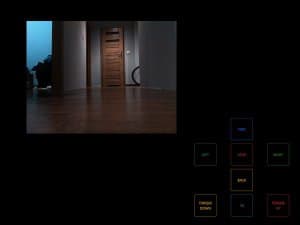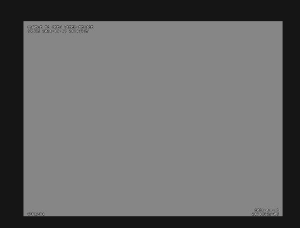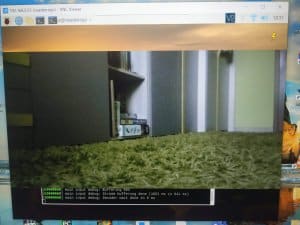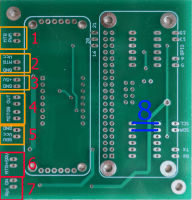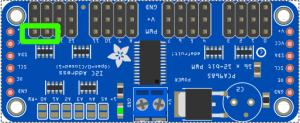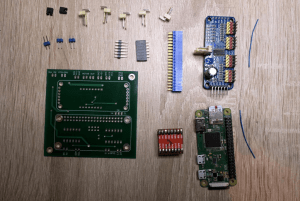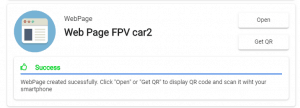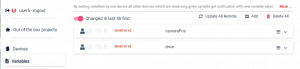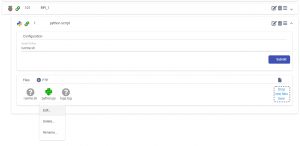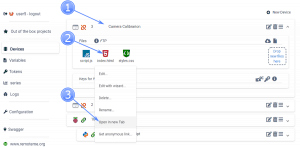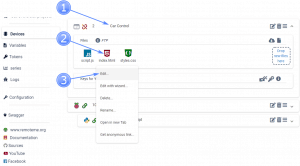Przeszukaj forum
Pokazywanie wyników dla tagów 'Kamera'.
Znaleziono 13 wyników
-
import cv2 import pytesseract import time from pytesseract import Output def extract_license_plate(image_path): image = cv2.imread(image_path) gray = cv2.cvtColor(image, cv2.COLOR_BGR2GRAY) blur = cv2.GaussianBlur(gray, (5, 5), 0) edges = cv2.Canny(blur, 100, 200) contours, hierarchy = cv2.findContours(edges, cv2.RETR_TREE, cv2.CHAIN_APPROX_SIMPLE) contours = sorted(contours, key=cv2.contourArea, reverse=True)[:10] plate_text = None for contour in contours: peri = cv2.arcLength(contour, True) approx = cv2.approxPolyDP(contour, 0.018 * peri, True) if len(approx) == 4: x, y, w, h = cv2.boundingRect(approx) roi = image[y:y + h, x:x + w] plate_text = pytesseract.image_to_string(roi, config='--psm 8 --oem 3 -c tessedit_char_whitelist=ABCDEFGHIJKLMNOPQRSTUVWXYZ0123456789') return ''.join(filter(str.isalnum, plate_text)) return "no text detected" cap=cv2.VideoCapture(0) try: while True: ret, frame = cap.read() if ret: cv2.imwrite('/home/marek/tablica.png',frame) print("Image saved") text = extract_license_plate('/home/marek/tablica.png') else: print("fail") if text is not None: print(f"Extracted Text: {text}") time.sleep(5) except Exception as e: print(f"An error occurred: {e}") finally: cap.release() print("Camera released.") Pracuję nad projektem systemu służącego do automatycznego otwierania bramy, w momencie rozpoznania przez kamerę z Raspberry Pi, numerów tablic rejestracyjnych zapisanych w pliku tekstowym. Jestem dość zielony w jakiekolwiek programy związane z systemami wizyjnymi i mocno posiłkowałem się ChatemGPT 4, wrzuciłem do chatu zdjęcia przypominające docelowy obraz z kamery i kazałem mu pod to napisać program. Program działa prawie idealnie kiedy zczytuje tablice z gotowych zdjęć, jednak gdy zdjęcia pochodzą z kamery i pokazuje przed nią dokładnie to samo zdjęcie tylko wydrukowane, program nie rozpoznaje żadnych znaków. Pytanie gdzie może leżeć problem, czy wpływ na to ma zbyt niska jakość obrazu z kamerki (używam kamery ZeroCam z przejściówka do Raspberry PI 3A+) , potencjalnie zły kąt zdjęcia przed kamerka czy może jakiś błąd w kodzie? Testuje działanie na załączonym obrazku Z góry dziękuje za pomoc, ewentualny namiar do kogoś kto mógłby pomóc :))
- 1 odpowiedź
-
- Początkujący
- Raspberry Pi
-
(i 3 więcej)
Tagi:
-
Nie wiem jak dobrać kamerę i nadajnik do 100zł, dacie radę pomóc a i ja mam jako odbiornik dwa google fpv:)
-

Freestyle Robot gąsienicowy PENETRATOR
Arturo opublikował temat w Projekty - DIY w budowie (worklogi)
Cześć. Chciałem wam pokazać projekt nad którym pracuję: PENETRATOR Trochę konkretów: aluminiowy kadłub napęd: dwa silniki elektryczne szczotkowe 9V zasilanie 2 x 18650 + 2 x 18650 ukryte pod kadłubem kontroler: Raspberry Pi 3 A+ wizja: moduł kamery 1080p emitery IR umożliwiające kamerze pracę w ciemnościach łączność: WiFi (access point i serwer HTTP) język programowania : Python 3 sterowanie i obraz: autorska aplikacja webowa (w przeglądarce) umożliwiająca wyświetlanie obrazu z kamery i sterowanie robotem W PLANACH: mechaniczne ramię 7DOF oparte na serwomechanizmach MG996R obracanie kamery w 2 płaszczyznach przy pomocy serwomechanizmów mam też ochotę pobawić się sztuczną inteligencją, stąd wybór raspberry a nie np. esp8266 Przy okazji, podziękowania dla Forbot.pl za podstawy które wprowadziły mnie do świata robotyki- 10 odpowiedzi
-
- 7
-

-
- gąsienicowy
- robot
-
(i 2 więcej)
Tagi:
-
Witam, jestem początkujący i natrafiłem na następujący problem, kamera nie odpowiada na raspistill, po próbie skorzystania z motion wyświetla się następująca strona😥. Proszę o pomoc w tej sprawie
- 13 odpowiedzi
-
- Raspberry Pi
- Kamera
-
(i 2 więcej)
Tagi:
-
Czeeeść ;) Jakiś czas szukam fajnego zestawu do telco i wybór padł na Raspberry. Wstępnie myślałem o modelu Pi 4B 4GB RAM, z tego co wyczytałem to powinien dać rady z Google Meets. Jako, że w temacie Maliny jestem zielony - ktokolwiek jest mi w stanie pomóc w doborze obudowy i urządzeń peryferyjnych? Obudowa z chłodzeniem pasywnym wystarczy? Czy mogę mieć wpiętą zwykłą kamerę internetową do tego głośnik, klawiaturę i myszkę po BT? Czy taki zestaw ma prawo działać poprawnie?
-
- Raspberry Pi
- Kamera
-
(i 1 więcej)
Tagi:
-
Przyznam, że działam po omacku 🥺 Raspberry Pi 4 2GB buster. Motion 4.3.1 Mam problem z parametrem -roi, a dokładniej w połączeniu z mmalcam_control_params. Z raspivid działa on wyśmienicie - wyświetla dokładnie ten obszar jaki chcę. Jednak z motion zdjęcia i nagrania obejmują cały obszar. Fragment motion.conf # Video device (e.g. /dev/video0) to be used for capturing. videodevice /dev/video0 # Parameters to control video device. See motion_guide.html ; vid_control_params value # Name of mmal camera (e.g. vc.ril.camera for pi camera). ; mmalcam_name value # Camera control parameters (see raspivid/raspistill tool documentation) mmalcam_control_params -hf -f -w 1920 -h 1080 -roi .3333,.3333,.4166,.4444 Zgodnie z informacjami na https://motion-project.github.io/motion_config.html opcja mmalcam nie będzie działać, jeżeli motion został zainstalowany przez apt. Odinstalowałem więc pakiet motion poprzez sudo apt-get purge. Zainstalowałem odpowiednią paczkę dla swojej malinki (buster armhf) za pomocą dpkg -i <paczka> i nic. Usunąłem v4l oraz ponownie zainstalowałem motion za pomocą dpkg. Brak rezultatu. Odinstalowałem motion za pomocą dpkg oraz na wszelki wypadek za pomocą apt (wiem - widać, że nie wiem co robię 😉 ). Zainstalowałem wg instrukcji https://motion-project.github.io/motion_build.html#Install_Deb (Abbreviated Building Guide). Nie zauważyłem błędów. Ucieszyłem się gdy wyłowiłem komunikat Support mmal - yes. Niestety efekt taki sam. Co robię nie tak? Co pomijam? A może mmalcam służy zupełnie do czego innego?
-
Cześć, kupiłem w Botland: 1) Raspberry Pi 3B+ oraz: 2) oryginalną kamerkę Raspberry Pi Camera HD v2 8MPx mając nadzieje, że bezproblemowo uda mi się uruchomić kamerkę na malince, okazało się, że nic bardziej mylnego. Zainstalowałem najnowszego Raspbina, włączyłem kamerkę, a nagrywanie nie działa?! Zarówno Komenda: $ raspivid -o - jak i komenda: $ raspistill -o - zwracają te same komunikaty o błędach: mmal: mmal_vc_component_enable: failed to enable component: ENOSPC mmal: camera component couldn't be enabled mmal: main: Failed to create camera component mmal: Failed to run camera app. Please check for firmware updates Przeczytałem tuzin artykułów próbujących rozwiązać ten problem, ale żaden nie okazał się pomocny. Na sam początek polecano sprawdzić czy system wykrywa kamerkę: $ vcgencmd get_camera supported=1 detected=1 więc wykrywa. Potem polecono zwiększyć pamięć GPU z 128 MB (domyślna) do 256 MB co zrobiłem, poniżej sprawdzenie: $ vcgencmd get_mem gpu gpu=256M ale kamerka wciąż nie działa. W końcu zaktualizowałem system (czyli paczki): $ uname -a Linux raspberrypi 4.19.80-v7+ #1274 SMP Mon Oct 21 16:23:10 BST 2019 armv7l GNU/Linux a potem firmware za pomocą komendy: # sudo rpi-update co również nie przyniosło żadnej poprawy. Dlatego podejrzewam, że: 1) kamerka jest zepsuta, ale to jest nówka kupiona w Botland? 2) taśma łącząca kamerę z RPi jest zepsuta, ale to też nówka z Botland 3) jakiś nieznany proces cały czas korzysta z kamery W niektórych artykułach pisano, że z kamery może korzystać w danej chwili tylko jeden proces. Zazwyczaj ludzie orientowali się, że mają włączonego jakiegoś demona co korzysta z kamery i po wyłączeniu tego demona, od razu mogli korzystać z kamerki (raspivid & raspistill). Wyświetliłem drzewko procesów pracujących w Raspbianie, ale nie byłem w stanie dostrzec ani jednego procesu, który z nawy wskazywałby, że może korzystać z kamerki. Przypomnę, że to jest świeża instalacja Raspbiana, więc nie instalowałem tam żadnych demonów do kamery. Poniżej wrzucam listing procesów: $ pstre -p systemd(1)-+-alsactl(333) |-avahi-daemon(354)---avahi-daemon(388) |-bluealsa(721)-+-{bluealsa}(726) | `-{bluealsa}(727) |-bluetoothd(711) |-cron(336) |-dbus-daemon(372) |-dhcpcd(400) |-hciattach(706) |-lightdm(453)-+-Xorg(480)-+-{Xorg}(494) | | |-{Xorg}(495) | | |-{Xorg}(496) | | |-{Xorg}(497) | | `-{Xorg}(500) | |-lightdm(506)-+-lxsession(528)-+-lxpanel(594)-+-lxterminal(848)-+-bash(858)---sudo(863)---su(868)---bash+ | | | | | |-bash(883) | | | | | |-{lxterminal}(849) | | | | | |-{lxterminal}(850) | | | | | |-{lxterminal}(851) | | | | | |-{lxterminal}(852) | | | | | |-{lxterminal}(856) | | | | | `-{lxterminal}(857) | | | | |-{lxpanel}(625) | | | | |-{lxpanel}(626) | | | | `-{lxpanel}(801) | | | |-lxpolkit(591)-+-{lxpolkit}(606) | | | | `-{lxpolkit}(607) | | | |-openbox(586) | | | |-pcmanfm(596)-+-{pcmanfm}(622) | | | | `-{pcmanfm}(623) | | | |-ssh-agent(561) | | | |-{lxsession}(569) | | | `-{lxsession}(570) | | |-{lightdm}(509) | | `-{lightdm}(510) | |-{lightdm}(466) | `-{lightdm}(469) |-login(481)---bash(646) |-menu-cached(715)-+-{menu-cached}(717) | `-{menu-cached}(718) |-mount.ntfs(829) |-mount.ntfs(843) |-polkitd(442)-+-{polkitd}(445) | `-{polkitd}(448) |-rngd(346)-+-{rngd}(348) | |-{rngd}(349) | `-{rngd}(350) |-rsyslogd(362)-+-{rsyslogd}(404) | |-{rsyslogd}(405) | `-{rsyslogd}(406) |-ssh-agent(603) |-systemd(514)-+-(sd-pam)(517) | |-dbus-daemon(537) | |-gvfs-afc-volume(735)-+-{gvfs-afc-volume}(736) | | |-{gvfs-afc-volume}(737) | | `-{gvfs-afc-volume}(739) | |-gvfs-goa-volume(750)-+-{gvfs-goa-volume}(751) | | `-{gvfs-goa-volume}(752) | |-gvfs-gphoto2-vo(740)-+-{gvfs-gphoto2-vo}(741) | | `-{gvfs-gphoto2-vo}(743) | |-gvfs-mtp-volume(744)-+-{gvfs-mtp-volume}(747) | | `-{gvfs-mtp-volume}(749) | |-gvfs-udisks2-vo(731)-+-{gvfs-udisks2-vo}(732) | | `-{gvfs-udisks2-vo}(733) | |-gvfsd(571)-+-gvfsd-trash(799)-+-{gvfsd-trash}(803) | | | `-{gvfsd-trash}(804) | | |-{gvfsd}(572) | | `-{gvfsd}(573) | |-gvfsd-fuse(576)-+-{gvfsd-fuse}(587) | | |-{gvfsd-fuse}(588) | | |-{gvfsd-fuse}(589) | | |-{gvfsd-fuse}(592) | | `-{gvfsd-fuse}(598) | `-gvfsd-metadata(835)-+-{gvfsd-metadata}(837) | `-{gvfsd-metadata}(838) |-systemd-journal(125) |-systemd-logind(326) |-systemd-timesyn(288)---{systemd-timesyn}(325) |-systemd-udevd(146) |-thd(371) |-udisksd(343)-+-{udisksd}(407) | |-{udisksd}(435) | |-{udisksd}(482) | `-{udisksd}(492) |-wpa_supplicant(377) `-wpa_supplicant(455) Na sam koniec rzuciłem jeszcze okiem w logi kernela szukając informacji dotyczących kamery (szukałem ciągu znaków vid), znalazłem tylko takie wpisy świadczące raczej o tym, że kamera została wykryta: dmesg | grep -i vid [ 5.213247] videodev: Linux video capture interface: v2.00 ... [ 5.213247] bcm2835-codec bcm2835-codec: Device registered as /dev/video10 [ 5.882880] bcm2835-codec bcm2835-codec: Loaded V4L2 decode [ 5.888860] bcm2835-codec bcm2835-codec: Device registered as /dev/video11 [ 5.889013] bcm2835-codec bcm2835-codec: Loaded V4L2 encode [ 5.898020] bcm2835-codec bcm2835-codec: Device registered as /dev/video12 [ 5.898082] bcm2835-codec bcm2835-codec: Loaded V4L2 isp [ 5.899817] bcm2835-v4l2: scene mode selected 0, was 0 [ 5.900240] bcm2835-v4l2: V4L2 device registered as video0 - stills mode > 1280x720 [ 5.905487] bcm2835-v4l2: Broadcom 2835 MMAL video capture ver 0.0.2 loaded. Proszę bardziej doświadczonych kolegów o pomoc w uruchomieniu kamerki, bo jedyne co mi teraz przychodzi do głowy to zgłosić reklamacje kamerki do Botland. Pozdrawiam, Wojciech
-
Nie wiem czy można to nazwać pełnoprawnym DIY ale dzisiaj zaprezentuję drugie życie robota z kursu budowy robotów. Komentarz dla czepialskich: tak, mogę tego robota nazwać robotem ponieważ jest wyposażony w akcelerometr który jest pewnego rodzaju czujnikiem. Wykorzystałem tą konstrukcję, ponieważ chciałem zrobić coś małego co będzie mogło jeździć po całym domu z kamerką. Najpierw omówimy sobie co było gotowe a później co dodałem albo zmieniłem. Cała konstrukcja, Arduino i shield forbota przez cały czas były na swoim miejscu nic w tej kwestii nie ruszałem (oprócz przylutowania paru kabelków do shielda, i wkręcenia wyższych dystansów pod Arduino). Natomiast ze zmian jest jedna ale za to ważna sprawa jaką jest zasilanie. W oryginalnym robocie całość była zasilana z 6 paluszków AA co daje razem 9 woltów (1,5V * 6 = 9V) . Wady takiego rozwiązania były dwie - brak możliwości ponownego naładowania i zajmowały sporo miejsca. Pozbyłem się problemu i zamieniłem na 2 akumulatorki 18650 co daje 8.4 woltów (4.2V * 2 = 8,4V). Ale ktoś może powiedzieć zaraz zaraz, ale 2 takie akumulatorki 18650 wcale nie zajmują jakoś mniej miejsca i w ogóle to 8.4 V to nie za mało ? I ma rację bo przy 8.4V mogłem jeździć niecałe dwie minuty (to wszystko wina malinki) dlatego dodałem przetwornicę step- up która podnosi napięcie do 10V. Wracając do kwestii zajmowanego miejsca przez baterie to może faktycznie 18650 nie zajmuje mniej miejsca objętościowo ale za to kształtem idealnie wpasowały się pod przestrzeń między podwoziem a Arduino. Swoją drogą, gdybym nie odkrył tego miejsca to ten projekt by nie powstał. To tyle ze zmian teraz czas na dodatki. Najważniejszym dodatkiem jest mój samodzielnie zlutowany shield na shielda, może śmiesznie to brzmi ale tak właśnie jest. Zawiera on: moduł radiowy nRF24l01 który odpowiada za sterowanie wszystkim, akcelerometr MPU6050 który daje możliwość cieszyć się w miarę prostą jazdą do przodu, wyprowadzenia na 2 serwa które pozwalają poruszać kamerą aby uzyskać większy kąt widzenia, tranzystor do którego podpięte są 2 ledy 1w każda. Drugim dodatkiem jest Raspberry Pi 4B razem z kamerką . Tak zdaję sobie sprawę że rpi 4 to overkill do takiego projektu, zajmuje połowę platformy i potrafi zużywać więcej prądu niż cała reszta robota. Ale po prostu nie mam nic innego pod ręką. Teraz powiem kilka słów o poszczególnych funkcjach i podzespołach (jeśli można tak to nazwać). Zasilanie - nie będę się już powtarzał ale dla tych co jeszcze się nie domyślili dopowiem tylko że malinka jest zasilana przez przetwornicę step-down ( 8.4V przetwarza na 5V) Sterowanie - jak już mówiłem za sterowanie odpowiada nRF24l01, jako transmitera używam własnoręcznie zlutowanego pilota którego używałem już w moich poprzednich projektach i o dziwo cały czas jest sprawny. Na razie pilot ma 10 kanałów z czego 8 używam w tym robocie. Krótka rozpiska co obsługuje poszczególny kanał: lewy joystick góra dół - jazda przód tył, lewy joystick lewo prawo - obrót lewo prawo, prawy joystick góra dół - ruch kamerą góra dół, prawy joystick lewo prawo - ruch kamerą lewo prawo, potencjometr - trymer (albo jakoś tak, nie wiem jak to się pisze) do kamery lewo prawo, chodzi o taki minimalny ruch serwem który pomaga ustawić kamerę w miarę prosto, środkowy(pod nrf'em) toggle switch - włącza funkcję w miarę prostej jazdy do przodu, prawy toggle switch - światła on/off, przycisk w lewym joysticku - włącza buzzer (ten wbudowany w forbotowego shielda). Akcelerometr - sprawił mi najwięcej problemów, a właściwie to program którego nie umiałem poprawnie napisać. Okej przyznam się że funkcji przetwarzającej dane z akcelerometru nie napisałem w pełni samodzielnie. Działa to tak że program odczytuje przyspieszenie w osi Z i w zależności od tej danej steruje prędkością poszczególnych silników. Kamera - podłączona do RPI 4B przekazuje obraz przez Wi-Fi w sieci WLAN . Ja siedząc przy komputerze widzę ten obraz z programu VNC. Oczywiście najpierw muszę wywołać jakąś komendę którą się z wami podzielę, może ktoś skorzysta: raspivid -o -t 0 -w 800 -h 400 -rot 180 -fps 30 Ta część też zajęła mi trochę czasu. Chciałem żeby opóźnienie obrazu nie przekraczało 200ms więc przekopywałem internet żeby znaleźć jak streamować obraz za pomocą netcata. Niestety nie udało się znaleźć żadnego właściwego poradnika. Po dłuższym czasie poszukiwań znalazłem tą komendę która pozwoliła mi streamować obraz z kamery na naprawdę sensownym opóźnieniu (postaram się później podesłać filmik w komentarzu). Wady - oczywiście, tak jak wszystko na tym świecie robot ma wady i to nie jedną, a kilka: środek ciężkości - można głównym ciężarem są akumulatorki które są położone z tyłu co znacznie przesuwa środek ciężkości (czerwony - gdzie jest, zielony - gdzie powinien być), Raspberry Pi 4B - zajmuje za dużo miejsca i pobiera za dużo prądu, Zasilanie - pomimo że je zmieniłem to nadal 18650 nie są najlepszym rozwiązaniem. Na końcu zamieszczę jeszcze filmik pokazujący moc akcelerometru, ruch kamery i jazdę po dywanie.
- 6 odpowiedzi
-
- 13
-

-
Hej, jakiś czas temu po przeprowadzce stwierdziłem, że skoro już mam kamery zainstalowane w domu, wypadałoby jednak je gdzieś wyświetlać oprócz komórki/aplikacji/web. Nie mogłem znaleźć dokładnie tego co potrzebowałem, więc postanowiłem napisać kod do obsługi kamer ip po rtsp z automatyczną konfiguracją dla Raspberry. Testowałem tylko w oparciu o ekrany Waveshare 5'' i 7'', więc ewentualne pull requesty mile widziane jeśli gdzieś nie działa :). Całość opiera się o omxplayer. W przypadku dotykowych wyświetlaczy, po kliknięciu na obraz z kamery, powiększy się on, w przypadku zwykłych, wystarczy uruchomić aplikację z parametrem notouch. Wszystko opisane na githubie. Zaletą oprogramowania jest to, że jedyne co musimy zrobić to wpisać nazwy kamer oraz adresy streamów. Widok rozłoży się automatycznie, miejsca dotyku także zostaną wyznaczone z automatu. Sam software można sciągnąć z githuba -> http://github.com/cyrial/xCam-RPI. Mam nadzieję, że komuś się przyda. P.S. Obudowa wydrukowana z thingiverse.
- 3 odpowiedzi
-
- 2
-

-
- rtsp
- monitoring
-
(i 2 więcej)
Tagi:
-
Cześć dzisiaj wpadłem na pomysł rozebrania starego telefonu .Pozyskałem z niego 2 kamery i nie wiem jak je wykorzystać bo nie mam żadnej przejściówki / konwertera . Czy mogę dokupić konwerter/ przejściówkę do tych kamer żeby je podłączyć np do Rpi ? Jeśli tak to gdzie i jak takie coś się nazywa. Próbowałem już połączyć je przez konwerter od Raspberry Pi Camera ale tam jest węższy rozstaw wejść.
-
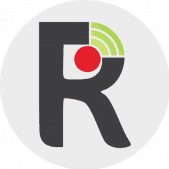
Freestyle Samochód z podglądem FPV oparty na RaspberryPi
remoteme_org opublikował temat w Projekty - DIY roboty
O mnie Witam, Jestem Maciej - pracuje jako software architect (nie mam wykształcenia elektronicznego dlatego proszę o wyrozumiałość jeżeli chodzi o połączenia i rozwiązania - z tego też powodu w projekcie nie daje gotowego przepisu na zasilanie ) i żeby do końca nie zgnuśnieć po godzinach tworzę platformę RemoteMe. W platformie chodzi głównie o ułatwienie sterowaniem urządzeniami IoT poprzez internet - bez konieczności posiadania VPNa, publicznego IP. Po stronie RemoteMe tworzycie strony internetowe ( RemoteMe posiada hosting na Wasze pliki ) + zestaw bilbiotek (Javascript, RasbeprryPi (python), Arduino ESP ) które w łatwy sposób pozwolą na komunikowanie się z Waszymi urządzeniami. Co do protokołu to opracowałem własny (bardziej jest to konwencja przesyłu paczek niż protokół jako taki ) (działa przez sockety, websockety, wywoływania RESTowe) - umożliwia on przesył wiadomości do określonego urządzenia, i coś w rodzaju topic- subscribera ( u mnie się to nazwa"variables" zmienne ) Wasze urządzenia rejestrują się w RemoteMe po zarejestrowaniu, możecie do nich wysyłać komendy przez stronę internetową albo z innych urządzeń. Jednym z ostatnich featerów są "Out of the box projects" - polega to na tym, że jednym kliknięciem importujecie projekt na Wasze konto - oczywiście możecie potem wszytko zmieniać wedle własnych pomysłów - właśnie ostatnim takim projektem jest Samochód RaspberryPi z kamerką o którym w tym kursie. Projekt jest częściowo openSourcowy - bilbioteki Javascript, Python, api Restowe są openSource - sam kod serwera i program na RasbeprryPi jest zamknięty. Platformę tworzę sam - po godzinach i udostępniam za darmo 🙂 O kursie Ten kurs – przedstawia budowę samochodu sterowanego przez przeglądarkę z wyświetlaniem obrazu z kamerki. Jest to dość specyficzny kurs (jak pisałem wyżej ) – całość oprogramowanie jest już zrobiona, a dodanie plików do własnego konta w RemoteMe sprowadza się do paru kliknięć. Po tak dodanym projekcie można własnoręcznie i dowolnie edytować wszystkie pliki źródłowe (strona WWW skrypt pythonowy) – zwłaszcza, że same pliki projektu nie są skomplikowane, a kod jest dość czytelny i samo opisujący się (mam przynajmniej taką nadzieję ) Na dole kursu opisana jest bardziej szczegółowo zasada działania samochodu. Jeżeli nie jesteście zainteresowani samą platformą RemoteMe to i tak myślę, że w kursie znajdziecie garść pomysłów na podobny projekt 🙂 Kurs właściwy Na filmie działanie + krok po kroku wszystko z tego kursu. W poprzednim kursie pokazałem jak sterować pozycją kamerki i przechwytywać obraz na przeglądarkę tutaj i sterowanie kamerką tutaj . Teraz rozbudujemy ten projekt i zbudujemy samochód z napędem na 4 koła ( sterowany podobnie jak czołg – żeby skręcić prawa para kół musi się kręcić z inną prędkością niż lewa). Taki efekt otrzymamy na wideo też całość kursu – można zaglądnąć, gdy gdzieś utkniecie Części RaspberryPi z wifi ( np zeroW) link Podwozie z silnikami link Sterownik serwomechanizmów na I2C link Kamera do Rpi + taśma jeżeli potrzebna link Dwa SerwoMechanizmy kompatybilne z uchwytem kamerki kamery link Uchwyt na kamerkę z serwami link Mostek H TB6612FNG link Zasialnie – np akumlatory podłączone do przetwornicy – żeby uzyskać odpowiednie napięcie link Połączenia RaspberryPI steruje serwami poprzez moduł PWM i napędem przez ustawianie stanu pinów na mostku oraz dostarczając sygnału PWM poprzez ten sam moduł, który wysyła sygnał do serwomechanizmów. (Dzięki modułowi do generowanie sygnału PWM nie musimy tych sygnałów generować przez samo RaspberryPi – co jest dość problematyczne, poprostu przez I2C przesyłamy odpowiednie instrukcje do sterownika serw (poprzez bibliotekę pythonową dostarczoną przez adafruit), a ten generuje odpowiedni sygnał PWM dla serwo mechanizmów i do mostka H) Schemat połączeń: Poprzez magistrale I2C RPi steruje kontrolerem serwo mechanizmów, dwa ostanie wyprowadzenia kontrolera są podłączone do mostka H, gdzie wykorzystując sygnał PWM ustawiamy prędkość silników. Do mostka H są również podłączone piny RPi które stanami wysokim i niskim będą określać kierunek obrotu silników napędowych – po szczegóły odsyłam do dokumentacji układu TB6612FNG, równie dobrze można użyć mostka L298N lub podobnego. Zaprojektowałem płytkę PCB, którą możecie użyć pliki eagle,gerber itd tutaj plik pcb.zip Schemat płytki pokrywa się ze schematem powyżej. Wyprowadzenia płytki: Wejście sygnału PWM z kanałów 15 i 14 modułu PWM Wejście zasilania silników do poruszania się Zasilanie układów (PWM, RPi) koniecznie dokładne +5V Wyjście silników napędu, pierwsze dwa wyjścia do jednej pary silników kolejne dwa do drugiej Zasilanie serw i w tym przypadku silników napędu w moim przypadku ~6V (należy sprawdzić w specyfikacji serw i silników, jakie maksymalne napięcie można podłączyć) ZWORKA gdy zepniemy dwa piny napięcie z 5 będzie podawane też do zasilania silników napędu ZWORKA gdy jest podłączona zasilane jest RaspberryPI z połączenia 3 przed podłączeniem zworki należy dokładnie sprawdzić napięcia, żeby nie uszkodzić Najdroższego komponentu czyli właśnie malinki Wlutowujemy kabelki, bo nie będziemy korzystali z konwertera stanów Wlutowujemy kabelki, bo nie będziemy korzystali z konwertera stanów Oczywiście jest jeszcze potrzebne odpowiednie zasilanie, w moim przypadku 6v jako napięcie silników napędu i serw, oraz 5v dla RasbeprryPi i kontrolerów. Poniżej kilka zdjęć poglądowych całości samochodu: Programowanie Przed utworzeniem projektu skonfigurujcie kamerkę i komunikacje I2C używając raspi-config opisane tutaj. Ten projekt jest jednym z gotowych projektów, które możecie prosto zaimplementować kilkoma kliknięciami: KLIK - po zalogowaniu otworzy się projekt. Przejdźcie do zakładki “Build It” i podążajcie krokami, na końcu klik w “Build Project” i otrzymacie: Po kliknięciu “Get QR” pokaże się kod QR, który możecie zeskanować smartfonem, lub po prostu otworzyć stronę przyciskiem “Open” w przeglądarce na komputerze. Narazie nie radzę zmieniać pozycji kamery dopóki nie ustawimy pozycji serw – w niektórych przypadkach możecie uszkodzić swoje serwomechanizmy. Samochód powinien jeździć jak na filmie – może się zdarzyć, że skręca w złą stronę albo serwa są źle skalibrowane, poniżej w omawianiu kodu napisałem jak to naprawić. Omówienie tego, co się stało Jak zauważyliście, tworzenie projektu było mocno zautomatyzowane. Dlatego omówię teraz, co się dokładnie wydarzyło i jak modyfikować Wasz projekt. Przede wszystkim utworzyły się dwie zmienne (zakładka variables): Zmienna cameraPos przesyła pozycje kamery, drive pozycje joysticka. Obie są typem “Small int x2” oznacza to, że wartoscią zmiennej są dwie liczby integer. Strona internetowa zmienia nasze zmienne, a skrypt pythonowy te zmiany rejestruje i odpowiednio reaguje (jak rozwiniemy zmienne zobaczymy, że urządzeniem nasłuchującym na zmiany jest właśnie skrypt pythonowy). Zobaczmy jak wygląda kod Pythonowy (więcej o zmiennych tutaj) Python Skrypt pythonowy został automatycznie wgrany. Oczywiście możemy go podejrzeć i modyfikować ( żeby stworzyć nowy skrypt pythonowy np dla innych projektów zobacz tutaj) . Z informacji jakie teraz są Ci potrzebne to skrypt pythonowy to kolejne urządzenie w remoteMe jest zarządzalne przez skrypt (uruchomiony przez ./runme.sh) , do tego urządzenia możemy wysłać wiadomości, urządzenie reaguje też na zmiany zmiennych, które obserwuje i może te zmienne zmieniać. Żeby otworzyć skrypt pythonowy kliknij python.py i wybierz Edit : Wygląda on następująco. Poniżej omówię ciekawsze fragmenty import logging import socket import math import struct import sys import os os.chdir(sys.argv[1]) sys.path.append('../base') import remoteme import Adafruit_PCA9685 import time import RPi.GPIO as GPIO motorAIn1 = 25 # GPIO25 motorAIn2 = 8 # GPIO8 motorBIn1 = 24 # 24 motorBIn2 = 23 # 23 motors = [[motorAIn1, motorAIn2], [motorBIn1, motorBIn2]] motorsPWM = [14, 15] pwm = None; def motorForward(motorId): GPIO.output(motors[motorId][0], GPIO.LOW) GPIO.output(motors[motorId][1], GPIO.HIGH) def motorBackward(motorId): GPIO.output(motors[motorId][0], GPIO.HIGH) GPIO.output(motors[motorId][1], GPIO.LOW) def motorSoftStop(motorId): GPIO.output(motors[motorId][0], GPIO.LOW) GPIO.output(motors[motorId][1], GPIO.LOW) def setMotor(motorId, speed): if speed == 0: motorSoftStop(motorId) elif speed > 0: motorForward(motorId) elif speed < 0: motorBackward(motorId) speed=-speed logger.info("set speed {} for motor {} ".format(speed,motorId)) pwm.set_pwm(motorsPWM[motorId], 0, int(speed)) def onCameraPosChange(i1, i2): global pwm logger.info("on camera change {} , {}".format(i1, i2)) pwm.set_pwm(1, 0, i1) pwm.set_pwm(0, 0, i2) pass def onDriveChange(x, y): logger.info("on drive change x {} , y {}".format(x, y)) global pwm left=y right=y left+=x right-=x delta=(left+right)/2 left+=delta right+=delta # when your car doesnt drive as suppose try to swich right and left variable below # or remove add minuses next to 2 # another way is to switch cables conencted to motors setMotor(0, 2*left) setMotor(1, 2*right) pass def setupPWM(): global pwm pwm = Adafruit_PCA9685.PCA9685() pwm.set_pwm_freq(80) def setupPins(): global GPIO GPIO.setmode(GPIO.BCM) # Broadcom pin-numbering scheme for motor in motors: for pinId in motor: GPIO.setup(pinId, GPIO.OUT) try: logging.basicConfig(level=logging.DEBUG, format='%(asctime)s %(name)-12s %(levelname)-8s %(message)s', datefmt='%d.%m %H:%M', filename="logs.log") logger = logging.getLogger('application') setupPWM() setupPins() remoteMe = remoteme.RemoteMe() remoteMe.startRemoteMe(sys.argv) remoteMe.getVariables().observeSmallInteger2("cameraPos" ,onCameraPosChange); remoteMe.getVariables().observeSmallInteger2("drive" ,onDriveChange); remoteMe.wait() finally: pass Sterowanie silnikami: def motorForward(motorId): GPIO.output(motors[motorId][0], GPIO.LOW) GPIO.output(motors[motorId][1], GPIO.HIGH) def motorBackward(motorId): GPIO.output(motors[motorId][0], GPIO.HIGH) GPIO.output(motors[motorId][1], GPIO.LOW) def motorSoftStop(motorId): GPIO.output(motors[motorId][0], GPIO.LOW) GPIO.output(motors[motorId][1], GPIO.LOW) def setMotor(motorId, speed): if speed == 0: motorSoftStop(motorId) elif speed > 0: motorForward(motorId) elif speed < 0: motorBackward(motorId) speed=-speed logger.info("set speed {} for motor {} ".format(speed,motorId)) pwm.set_pwm(motorsPWM[motorId], 0, int(speed)) Funkcja setMotor dla motorId 1 lub 2 ustawia prędkość speed (może być ujemna). poprostu najperw na odpowiednich pinach ustawiamy odpowiednio stany (ruch do przodu do tyłu, hamowanie), a następnie w zależności od prędkości ustawiamy odpowiednio wypełnienie PWM korzystając ze sterownika serw. def onCameraPosChange(x, y): global pwm logger.info("on camera change {} , {}".format(x, y)) pwm.set_pwm(1, 0, x) pwm.set_pwm(0, 0, y) pass Funkcja setMotor dla motorId 1 lub 2 ustawia prędkość speed (może być ujemna). poprostu najperw na odpowiednich pinach ustawiamy odpowiednio stany (ruch do przodu do tyłu, hamowanie), a następnie w zależności od prędkości ustawiamy odpowiednio wypełnienie PWM korzystając ze sterownika serw. def onDriveChange(x, y): logger.info("on drive change x {} , y {}".format(x, y)) global pwm left=y right=y left+=x right-=x delta=(left+right)/2 left+=delta right+=delta # when your car doesnt drive as suppose try to swich right and left variable below # or remove add minuses next to 2 # another way is to switch cables conencted to motors setMotor(0, 2*left) setMotor(1, 2*right) pass Powyższa funkcja zostanie wywołana jak zmieni się zmienna drive – np po zmianie joysticka na stronie. x,y to po prostu współrzędne wychylenia joysticka (1024,1024) oznacza wychylenie maksymalnie do góry i w prawo. Na podstawie tych zmiennych wyliczamy prędkość lewej i prawej strony samochodu. Jeżeli samochód skręca, zamiast jechać do przodu, jedzie do tyłu zamiast do przodu: setMotor(0, Y2*left) setMotor(1, X2*right) Dajcie minusy w różnych kombinacjach (w miejsca X i Y) do czasu, aż samochód jedzie do przodu – gdy joystick jest wychylony do góry. (będzie to odpowiadać zamianą miejscami przewodów lewej strony dla miejsca Y i prawej strony dla miejsca X). Następnie, jeżeli prawa i lewa strony są zamienione (samochód skręca w złą stronę ), w funkcji powyżej zamieńcie left i right miejscami. def setupPWM(): global pwm pwm = Adafruit_PCA9685.PCA9685() pwm.set_pwm_freq(80) def setupPins(): global GPIO GPIO.setmode(GPIO.BCM) # Broadcom pin-numbering scheme for motor in motors: for pinId in motor: GPIO.setup(pinId, GPIO.OUT) Po prostu ustawiamy odpowiednie piny (te do sterowania mostkiem H) na wyjścia. I tworzymy obiekt do kontrolowania sterowania serw. (Uwaga żeby sterownik serw działał prawidłowo musimy włączyć komunikacje I2C używając raspi-config więcej tutaj ) remoteMe.startRemoteMe(sys.argv) remoteMe.getVariables().observeSmallInteger2("cameraPos" ,onCameraPosChange); remoteMe.getVariables().observeSmallInteger2("drive" ,onDriveChange); remoteMe.wait() Ustawienie RemoteMe i ustawienie jakie funkcję mają zostać wywołane, gdy zmienne do sterowania kamery i napędu zostaną zmienione. To tyle w samym skrypcie pythonowym, jak widzicie, nie jest on zbyt skomplikowany, po więcej informacji zapraszam tutaj Strona WWW Tak naprawdę zostały stworzone dwie strony WWW — jedna do kalibracji druga — strona do sterowania samochodem i wyświetlania obrazu z kamerki. Otwórzmy stronę do kalibracji: Otworzy się strona internetowa z dwoma suwakami. Ustawmy górny i dolny na środkową pozycję – kamera się poruszy- górny suwak powinien poruszać kamerę w osi x, dolny y. Jeżeli się tak nie dzieje – zamieńcie miejscami przewody serwomechanizmu. Następnie za pomocą suwaków ustalcie maksymalne wychylenie osi x i osi y dla mnie jest to: x : 298 – 830 i centralna pozycja. Ważne, żeby centralna pozycja byłą dokładnie pomiędzy przedziałem u mnie ((298+830) /2 = 564) y: 223 – 723 i podobnie centralna pozycja kamery w osi y powinna być w środku przedziału Zapiszmy liczby gdzieś w notatniku i otwórzmy do edycji stronę do sterowania samochodem: <camera autoConnect="true" showInfo="true" class="cameraView"></camera> <connectionstatus webSocket="true" directConnection="false" camera="true"></connectionstatus> <variable component="cameraMouseTrack" type="SMALL_INTEGER_2" style="display:block" name="cameraPos" xMin="298" xMax="830" invertX="true" yMin="223" yMax="723" invertY="true" requiredMouseDown="true" reset="true" onlyDirect="true"></variable> <div class="joystickButtons"> <div class="buttons"> <variable class="gyroscope" component="gyroscope" type="SMALL_INTEGER_2" name="cameraPos" label="Gyroscope Camera" orientationSupport="true" xMin="298" xMax="830" xRange="19" invertX="true" yMin="223" yMax="723" yRange="20" invertY="false" onlyDirect="true"></variable> <variable class="gyroscope" component="gyroscope" type="SMALL_INTEGER_2" name="drive" label="Gyroscope Drive" xMin="-512" xMax="512" xRange="19" invertX="false" yMin="-512" yMax="512" yRange="20" invertY="false" onlyDirect="true"></variable> <button class="mdl-button mdl-js-button mdl-button--raised mdl-js-ripple-effect gyroscope" onClick="toggleFullScreen()">fullscreen </button> </div> <div class="joystickParent"> <variable class="joystick" component="joystick_simple" type="SMALL_INTEGER_2" name="drive" xRange="1024" yRange="1024" onlyDirect="true"></variable> </div> <div style="clear: both;"/> </div> Są to automatyczne komponenty do sterowania samochodem i wyświetlaniem obrazu wideo. Strona, którą otworzyliście zawiera już wszystkie komponenty potrzebne do sterowania waszym samochodem. Jedyne co trzeba zrobić to zmienić zakres ruchów serwo mechanizmów. xMin,xMax,yMin,yMax, zamieńcie na wartości jakie otrzymaliście na poprzedniej stronie z suwakami. Jeżeli chcecie stworzyć własną stronę ze swoimi komponentami najlepiej utworzyć ją od początku pokazane tutaj – pozwoli Wam to dodawać komponenty w przy pomocy kreatora, gdzie ustalicie potrzebne parametry, albo po prostu edytować źródła tej już utworzonej strony – wcześniej warto utworzyć kopię, gdyby coś poszło nie tak (albo skasować pliki i utworzyć projekt jeszcze raz – wtedy nie zapomnijcie wcześniej wykasować też zmienne) Po zmianie wartości x/y/Min/Max możemy otworzyć naszą stronę np w smartfonie, klikamy na index.html, ale tym razem wybieramy opcje get anymous link Następnie, klikamy ikonkę kodu QR, a kod, który się pojawi skanujemy smarfonem. Oczywiście sterowanie działa również poprzez internet – nie tylko w sieci lokalnej, jednak w niektórych przypadkach jest potrzebna dodatkowa konfiguracja więcej o niej tutaj Trochę szczegółów technicznych ( nie obowiązkowe ) RemoteMe serwuję stronę WWW do sterowania Waszym samochodem ( a dodatkowo Was loguje na Wasze konto – stąd token w linku otwieranym przez smartfon ) i uczestniczy w negocjowaniu tworzenia połączenia WebRTC. Połączenie webRTC jest to połączenie bezpośrednie (RaspberryPi – przeglądarka ( w niektórych przypadkach np za NATem jest potrzebny dodatkowo stun sewer)). Po stworzeniu połączenia webRTC stan zmiennych nie jest w ogóle wysyłany do remoteMe (bo pole “onlyDirect” w komponentach jest ustawione na true). Protokołem webRTC przesyłany jest też obraz, a że webRTC tworzy połaczenie point to point opóźnienie jest znikome. Program na RaspberryPi który odpalacie poleceniem ./runme.sh tworzy połączenie websocketowe z platformą RemoteMe oraz zarządza skryptem pythonowym (wysyła do niego wiadomości, przesyła wiadomości ze skryptu dalej do platformy etc ). Działanie skryptu pythonowego jest możliwe dzięki dodatkowym bilbiotekom RemoteMe (znajdują sie w folderze leafDevices/base/ ). Sama strona internetowa po websocketach łączy się do platformy RemoteMe (pozwalają na to skrypty javascriptowe zaimportowane w headerze pliku index.html ze ścieżek /libs/). Ułatwiają i ustanawiają komunikacje z platformą RemoteMe. Same komponenty wstawione w index.html typu : <variable component="**" W funkcjach pliku remoteMeComponents.js są zastępowane na “standardowe” i “bootstrapowe” komponenty htmlowe, dodatkowo do komponentów przypinane są eventy reagujące na akcje użytkownika i wysyłające odpowiednie komunikaty do skryptu pythonowego. Można podejrzeć jak remoteMeComponents.js zamienia i tworzy nowe komponenty – może to być interesujące gdy macie potrzebę stworzenia własnych komponentów, które RemoteMe nie pozwala dodać z kreatora. W większości przypadków akcje Waszych komponentów będą wykonywać zapis zmiennych w postaci RemoteMe.getInstance().getVariables() .setSmallInteger2("cameraPos",123,456,true); która wyśle do skryptu pythonowego informacje o zmianie zmiennej, podobnie sterujemy silnikami ustawiając odpowiednią zmienną. Podsumowanie Tworząc tej projekt chciałem pokazać Wam jak w łatwy sposób sterować Waszym samochodem z widokiem FPV. Projekt można rozbudowywać, lub zmieniać np, gdy korzystanie z innego mostka H niż ja. Zachęcam zatem do eksperymentowania ze źródłami projektu . Gdy jest to Wasz pierwszy projekt, zachęcam do zrobienia na początek projektu z mrugającą diodą i poczytanie dokumentacji na www.remoteme.org Pozdrawiam, Maciej- 15 odpowiedzi
-
- 5
-

-

-
- Raspberry Pi
- Samochód
-
(i 2 więcej)
Tagi:
-
Witam i wielka prośba o pomoc. Planuję przetestować współpracę mojej malinki (Pi 2 B) z kamerą podłączoną przez USB. Znalazłem wiele pozytywnych informacji nt. programu fswebcam, ale niestety utknąłem na samym początku tj. na jego instalacji. Mianowicie polecenie sudo apt-get install fswebcam informuje o problemach z repozytorium http://mirrordirector.raspbian.org W związku z tym znalazłem źródło na GitHub i próbowałem postępować zgodnie ze wskazówką autora (Philip Heron). Dodam, że pobrane pliki w formie ZIP rozpakowałem i cały folder fswebcam-master umieściłem w /home/pi. Następnie z poziomu folderu fswebcam-master wprowadziłem polecenie ./configure --prefix=/usr Niestety tym razem dowiedziałem się, że -bash: ./configure: Permission denied Próba wpisania przed tym "sudo" zmienia tyle, że sudo: ./configure: command not found Wprawdzie nie jest to czysty system, ale zbyt wiele modyfikacji nie wprowadzałem i działam na standardowym koncie "pi". Próbowałem jeszcze kilku innym możliwości włącznie z przypisaniem do /usr dodatkowych uprawnień, wszystko bez pozytywnego rezultatu. Wielka prośba o pomoc, niestety ja dopiero zaczynam i moja wiedza pozostawia jeszcze wiele do życzenia ;-)
- 12 odpowiedzi
-
- Raspberry Pi
- fswebcam
-
(i 1 więcej)
Tagi:
-
Witajcie! Z góry chciałbym podkreślić iż jestem JESZCZE zielony w całej tematyce Raspberry Pi. Nie mniej jednak wiedzę zbieram, robie kursy i staram się rozwijać. Malinkę kupiłem celem budowy skanera do taśmy filmowej 8mm i 16mm. Projekty znalazłem na GitHub i w innych źródłach. Wszystko byłoby pięknie ładnie gdyby nie potrzeba obiektywu makro do kamery Rpi V2, który ciężko znaleźć... Czy macie może jakieś źródła/dojścia gdzie mógłbym dostać kompatybilny obiektyw do Rpi Cam. v2 z regulacją ostrości który umożliwi skan klatki filmowej od rozmiaru 8,00mm x 3,30mm do 16,00mm x 7,50mm?