[Kurs] Cadsoft Eagle - część 1 (Schematy)
-
Quizy
-
Autor quizu: Treker 15 5 164
-
Najnowsze posty w innych tematach
-
Kurs elektroniki II - #5 - czujniki analogowe 1 2 3 4 8
Przez Komentator, w Artykuły redakcji (blog)
- 114 odp.
- 26 656 wyświetleń
-
- 6 odp.
- 238 wyświetleń
-
- 28 odp.
- 467 wyświetleń
-
- 3 odp.
- 119 wyświetleń
-
- 3 odp.
- 143 wyświetleń
-


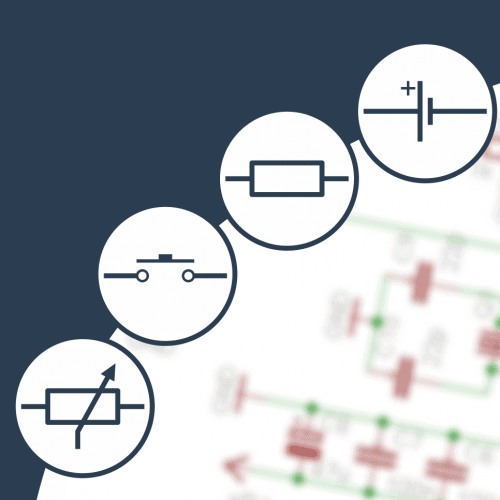




Pomocna odpowiedź
Dołącz do dyskusji, napisz odpowiedź!
Jeśli masz już konto to zaloguj się teraz, aby opublikować wiadomość jako Ty. Możesz też napisać teraz i zarejestrować się później.
Uwaga: wgrywanie zdjęć i załączników dostępne jest po zalogowaniu!