Kursy • Poradniki • Inspirujące DIY • Forum
Oprogramowanie CAD w przeprowadzaniu analizy wytrzymałościowej wykorzystuje Metodę Elementów Skończonych (MES, ang. FEM, finite-element method). W skrócie polega ona na podzieleniu bryły na pewną ilość takich samych elementów, ich "dane" wpisane są do macierzy i na tych właśnie macierzach dokonywane są obliczenia.
Równania nie są skomplikowane jednak nawet przy prostych obiektach poddawanych analizie powstają ogromne macierze (na studiach liczyłem takie 8x8 i zajmowało to dobre pół godziny, gdzie 8 to liczba węzłów, a nasz model będzie miał ich około 17 tysięcy).
Im więcej mamy tych elementów w bryle (gęstsza siatka) tym dokładniejsze otrzymamy wyniki, jednak obliczenia będą trwały dłużej i wymagały więcej pamięci operacyjnej komputera.
Niniejszy artykuł oparty będzie o oprogramowanie SolidWorks 2012. Większość programów CAD jest bardzo do siebie podobnych, więc nie powinniście mieć problemu ze stosowaniem tych metod w innym sofcie.
Model
Na początek potrzebny nam jest model obiektu, który chcemy poddać analizie. Przykładowym elementem będzie prosty wspornik wycięty z blachy 5 mm.
Jak wspomniałem we wstępie im mniej mamy elementów w siatce tym szybciej otrzymamy wyniki, dlatego warto jest poszukać w obiekcie osi symetrii i wykonać model połowy, ćwiartki, a nawet 1/8 czy 1/16 obiektu. W naszym przykładzie wykonamy model połowy obiektu.
Tak powinien wyglądać model. Na rysunku tego nie widać, ale ma on grubość 2,5 mm, czyli połowa tej, o której wspominałem wcześniej. Zapiszmy go pod nazwą "wspornik".
Przygotowywanie badania
Gdy mamy gotowy model możemy przejść do środowiska symulacji. Aby to zrobić należy otworzyć zakładkę Simulation z górnego paska.
Jeśli nie masz tej zakładki to znaczy, że masz wyłączony ten dodatek. Aby go włączyć kliknij strzałeczkę obok ikony Opcje na górnym pasku, następnie wybierz Dodatki.
W okienku, które się pojawi zaznacz opcję przy SolidWorks Simulation i kliknij OK.
W zakładce symulacji klikamy na strzałeczkę pod Doradca badania i wybieramy Nowe badanie. W okienku Badanie, które się pojawiło nic nie musimy zmieniać, klikamy OK. Teraz na dolnym pasku obok zakładek Model, Badanie ruchu 1 powinna pojawić się trzecia zakładka Badanie 1.
Po lewej stronie pod drzewkiem modelu mamy drzewko badania.
Do przeprowadzenia badania musimy:
- Przypisać materiał naszemu obiektowi
- Zamocować go w przestrzeni
- Zadać obciążenie
- Zdefiniować siatkę
Przypisywanie materiału obiektowi
Materiał przypisujemy poprzez kliknięcie PPM (Prawy Przycisk Myszy) na nasz wspornik w drzewku badania i wybrać Zastosuj/edytuj materiał... W okienku, które się pojawi, po lewej stronie mamy bibliotekę dostępnych materiałów. Wybierzmy pierwszą z góry stal:
1023 Arkusz stali węglowej (SS)
W tabelce od razu pojawiają się jej właściwości. Aby potwierdzić nasz wybór klikamy Zastosuj, a następnie Zamknij.
W drzewku obok wspornika powinna pojawić się
w nawiasie nazwa zastosowanego materiału.
Zamocowanie modelu w przestrzeni
Aby zamocować wspornik w przestrzeni klikamy PPM na Umocowania -> Nieruchoma geometria... Następnie zaznaczamy tylną ściankę o długości 50mm i klikamy OK.
W tym miejscu "pokażemy" programowi, że model stanowi tylko połowę obiektu. Wykorzystuje się do tego umocowanie typu Przesuwanie. PPM na Umocowania -> Przesuwanie i Zaznaczamy duża trapezową ściankę (najlepiej tą która pokrywa się ze szkicem), następnie klikamy OK.
W drzewku po rozwinięciu grupy Umocowania, powinny znajdować się dwie pozycje: Stały-1 i Przesuwanie-1, a na modelu powinny być zielone strzałeczki reprezentujące dane wiązania.
Zadanie obciążenia
Obciążenie zadajemy podobnie do tego jak nadawaliśmy umocowania. PPM na Obciążenia zewnętrzne -> Siła. Dalej Zaznaczamy przednią ściankę o długości 30mm i zmieniamy siłę z Normalna na Wybrany kierunek.
Później klikamy na dowolną pionową krawędź (strzałki symbolizujące siłę powinny ustawić się w tym kierunku), jeśli strzałki skierowane są do góry zaznaczamy opcję Odwróć kierunek -> Wartość siły, wpisujemy: 500 N, czyli ok. 50 kg.
Zwróć uwagę, że jest to połowa planowanego obciążenia,
ponieważ symulujemy tylko połowę obiektu.
Definiowanie siatki
Siatkę tworzymy analogicznie, PPM na Siatka -> Utwórz siatkę -> OK. Na tym etapie nasz model powinien wyglądać zgodnie z poniższym zrzutem:
Jeśli nie widać siatki to kliknij PPM na Siatka -> Pokaż siatkę. Jak na dłoni widać elementy, o których mówiłem we wstępie.
Przed przystąpieniem do dalszego etapu polecam ukryć wszystkie te strzałki i siatkę, ponieważ zaciemniają one wyniki badań. Robimy to klikając PPM na odpowiednie grupy -> Ukryj (wszystko) i Ukryj siatkę.
Uruchomienie badania i analiza wyniku
Klikamy Uruchom na górnym pasku, a naszym oczom powinien ukazać się widok, jak poniższy. Dodatkowo w drzewku pojawią się wyniki badań (domyślnie pokazane są naprężenia von Misesa):
Mylący może być kształt naszego wspornika. Czy aby na pewno wygnie się tak mocno? Otóż nie. W lewym górnym rogu mamy kilka informacji, a pośród nich Skala deformacji bliska 92, czyli rzeczywiste deformacje zostały powiększone 92 razy, aby było je widać. Zazwyczaj jest, to przydatna opcja.
Wartość tą można zmienić klikając PPM na danym wyniku (tutaj Naprężenie1) -> Edytuj definicję. Następnie w dziale Zdeformowany kształt mamy do wyboru 3 opcje: Automatyczny, Rzeczywista skala i Zdef. przez użytkownika.
W tym miejscu możemy również wybrać jakie naprężenia chcemy oglądać: normalne w jednej z osi X, Y, Z, ścinające itp. Polecam również w tym miejscu zmienić jednostkę na MPa, dużo przyjemniejsza w operowaniu.
Z legendy po prawej stronie możemy odczytać zakres naprężeń występujących we wsporniku, dopasowując kolory z modelu jesteśmy w stanie rozeznać się gdzie jakie naprężenia panują. W naszym przypadku największe naprężenia występują na obu "grzbietach" wspornika. Na dole legendy widnieje również strzałka z opisem Granica plastyczności: 282.7. Jest to wartość dotycząca zastosowanego materiału.
Jak widać naprężenia maksymalne występujące w naszym wsporniku są ok. 3 razy mniejsze (co daje nam współczynnik bezpieczeństwa równy mniej więcej 3) możemy uznać, że są one akceptowalne w naszej konstrukcji.
W przypadku gdyby naprężenia występujące w modelu były większe niż granica plastyczności strzałka pojawiłaby się również na odpowiedniej wysokości kolorowego paska legendy ułatwiając rozeznanie się w tym ile te naprężenia ją przekraczają.
Dodatkowo wybierając PPM na wyniku -> Opcje wykresu możemy zaznaczyć Pokaż min/max adnotację, dzięki czemu dokładnie wiemy, w którym miejscu naprężenia są największe, a w którym najmniejsze i jaką mają wartość.
Bardzo ważnym narzędziem w analizie wyników jest Sonda. Na górnym pasku wybieramy:
Narzędzia wykresów -> Sonduj.
Domyślnie wybrana jest opcja W lokalizacji, która jest mało przydatna, ponieważ pokazuje tylko wartość naprężenia w konkretnym wskazanym punkcie. Zmieniając ją na Na wybranych elementach możemy wybrać krawędź wzdłuż której chcemy analizować naprężenia. Wybierzmy jedną z krawędzi górnego grzbietu wspornika. Klikamy aktualizuj, a następnie w części Opcje raportu klikamy ikonkę Wykres.
Niedopracowaniem ze strony twórców oprogramowania jest kiepski opis osi poziomej, wartości na tej osi zawierają się w przedziale od 0 do 1 i musimy sami wywnioskować, po której stronie badanej krawędzi jest zero czy jeden.
Na przedstawionym wykresie możemy zauważyć, że 0 jest w miejscu przyłożenia siły, a 1 tam gdzie wspornik został unieruchomiony.
W analogiczny sposób analizujemy przemieszczenie. Aby je wyświetlić wystarczy dwukrotnie kliknąć na wynik badania Przemieszczenie1. Od razu widzimy, że maksymalne przemieszczenie wynosi niecałe 0.2 mm. Do analizy przemieszczeń również można zastosować wszystkie operacje opisywanie przy okazji naprężeń, jak sonda, zmiana rodzaju wyświetlanych przemieszczeń, jednostka, czy adnotacje min/max.
Wnioski
Analizując nasze wyniki stwierdziliśmy, że dopuszczamy występujące we wsporniku naprężenia. Jednak nie martwiąc się technologicznością i trudnością wykonania, zobaczmy jak możemy poprawić nasz wspornik. W obecnej postaci waży on ok. 230 g i w sporej części jego objętości występują bardzo małe naprężenia. Optymalnym zjawiskiem jest gdy obiekt obciążony jest równomiernie w całej objętości.
Odchudzając model jak na ilustracji poniżej, zredukowaliśmy masę prawie o połowę:
Skutkiem tych zmian oprócz redukcji masy jest również niewielki (w porównaniu do zmian w masie) wzrost naprężeń oraz bardziej równomierne rozłożenie naprężeń. Przemieszczenie zwiększyło się w sposób nieznaczny.
Na wykresie (wygenerowany identycznie jak ostatnio) widzimy wpływ otworów na rozkład naprężeń wzdłuż krawędzi grzbietu.
Podsumowanie
Na tym przykładzie mogliśmy zobaczyć z czym wiąże się analiza wytrzymałościowa w CAD. Systemy te są bardzo zaawansowane i rozbudowane, ponieważ powstają praktycznie od tak dawna jak powstaje CAD. Jak mogliście zauważyć posiadają mnóstwo opcji, typów badań, obciążeń itd.
Opanowanie wykorzystywania (przede wszystkim poprawnego) wszystkich możliwości tego oprogramowania zajmie całe lata. To nie tylko umiejętność wyklikania pewnych rzeczy, lecz także umiejętność odpowiedniego skonfigurowania badań tak, aby wyniki były zbliżone do rzeczywistości. Trzeba wiedzieć gdzie należy nadać jakie umocowania, w jaki sposób przyłożyć siłę czy ciśnienie albo w jaki sposób nadać połączenia jeśli chcemy badać całe złożenia.
Artykuł był już wcześniej publikowany na forum.
To nie koniec, sprawdź również
Przeczytaj powiązane artykuły oraz aktualnie popularne wpisy lub losuj inny artykuł »
CAD, materiały, mes, solidworks, symulacja, wytrzymałość







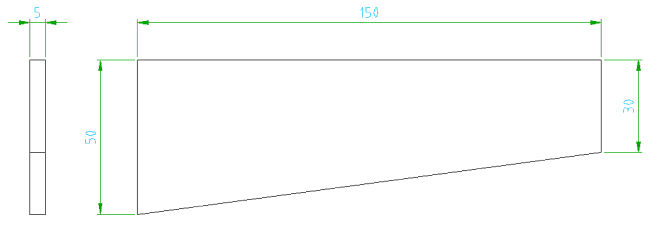
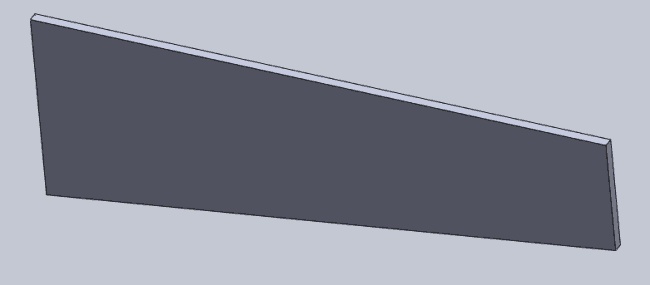


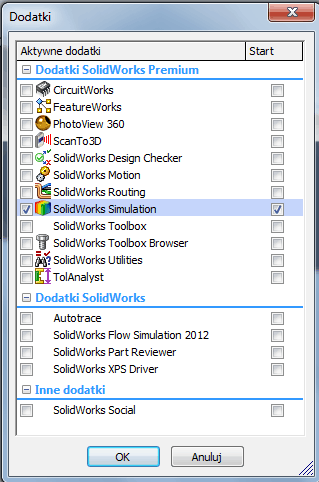
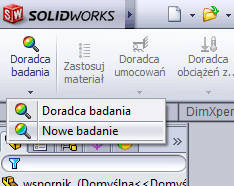
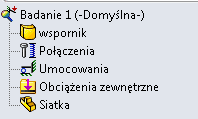
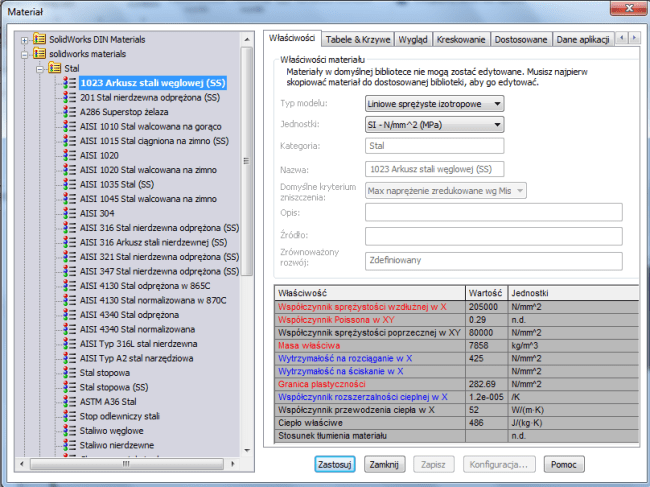
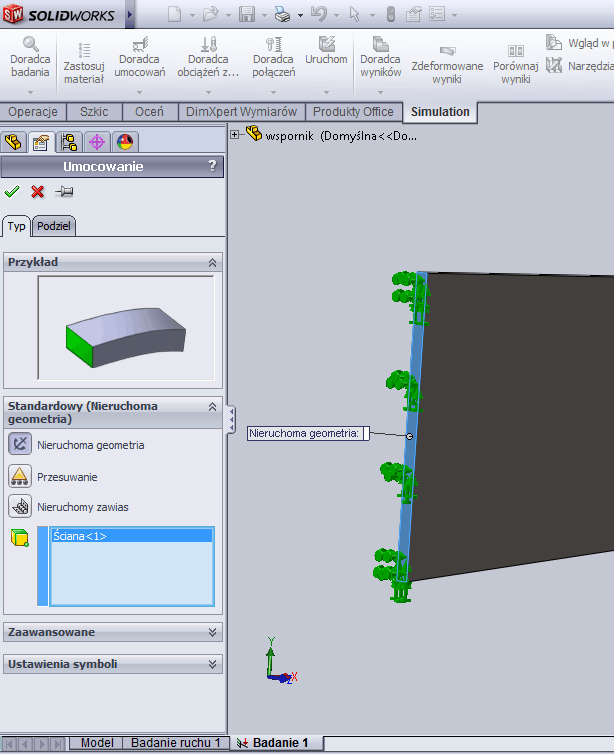

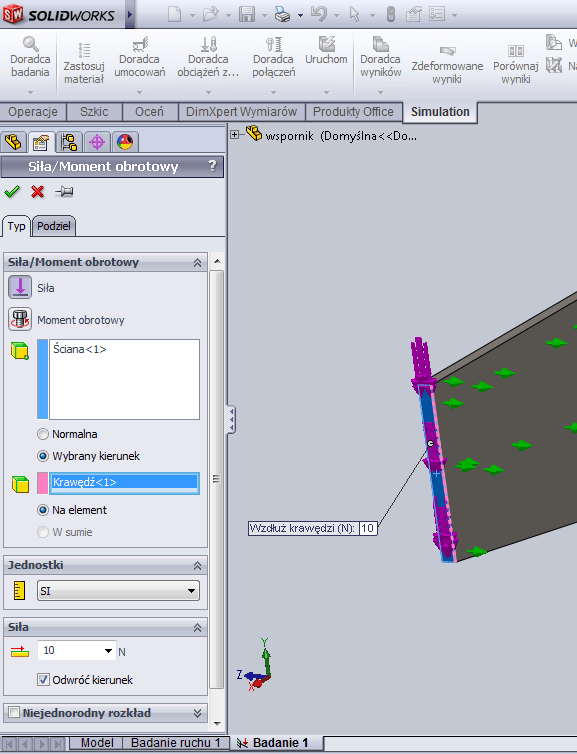
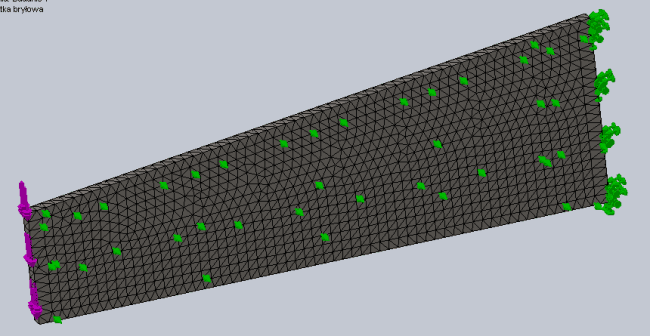
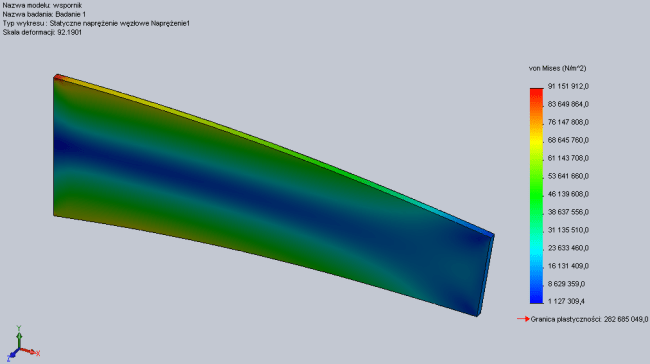
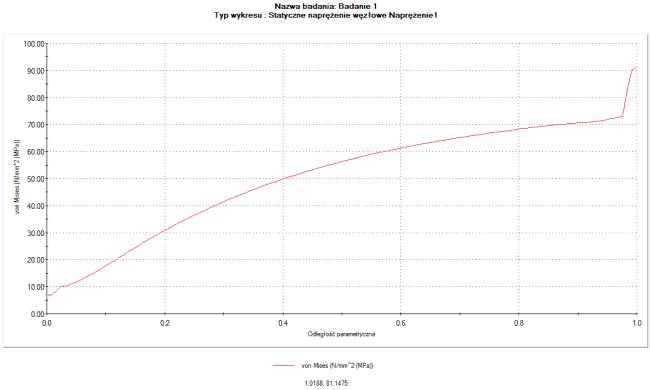

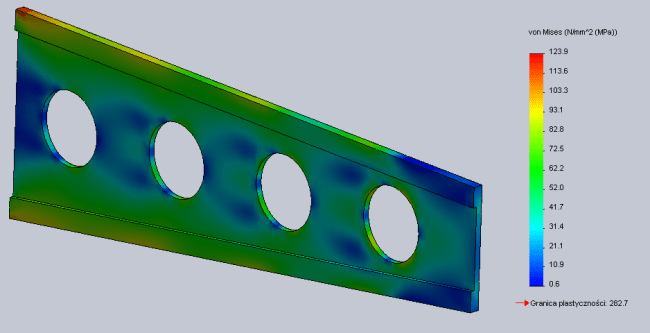
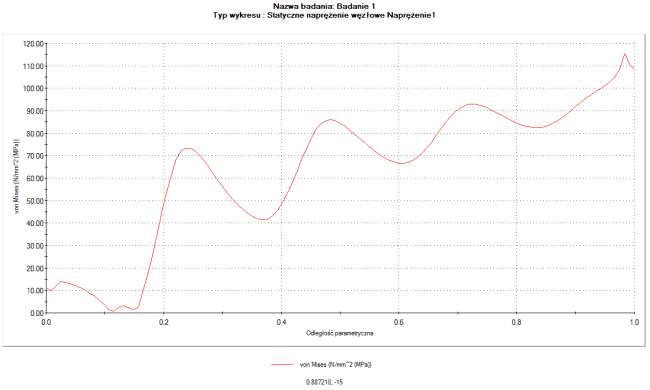













Trwa ładowanie komentarzy...