Kursy • Poradniki • Inspirujące DIY • Forum
Przed rozpoczęciem prac warto zajrzeć do poprzednich części, jest tam szczegółowo omówiona większość podstawowych funkcji Eagle. Dodatkowo zachęcam do eksperymentowania w trakcie wykonywania kolejnych kroków - w razie problemów zawsze można cofnąć kilka ostatnich kroków (Ctrl + Z).
Jako przykład wybrałem zyskujący coraz większą popularność w robotyce transoptor odbiciowy (czujnik linii) KTIR0711S.
Wymiarowanie, dokumentacja techniczna
Najważniejszą sprawą, przed przystąpieniem do pracy, jest zdobycie dokumentacji technicznej naszego czujnika. Wystarczy wpisać w Google KTOR0711S +datasheet i już po chwili możemy pobrać na dysk odpowiedni plik *.pdf. Najważniejsza dla nas jest strona z podanymi wymiarami, czasami dodatkowo podawane są rekomendowane wymiary "padów" układu (dla łatwiejszego/pewniejszego lutowania):
Jeśli nie możemy znaleźć dokumentacji technicznej, lub nie posiada ona wymiarów elementu, pozostaje nam własnoręczne jego zwymiarowanie. W przypadku elementów THT można użyć linijki, ale dla SMD sugeruję użyć dobrej suwmiarki - tutaj dziesiętne, a nawet setne części milimetra mają znaczenie.
- Krok 1
- Krok 2
- Krok 3
1. Tworzymy nowy plik biblioteki Wybierając w głównym oknie Eagle File -> New -> Library.
2. Wybieramy narzędzie Edit żeby stworzyć nowy obiekt.
3. W pole New wpisujemy nazwę tworzonego elementu. Poniżej znajdują się 3 przyciski - Dev (służący do ogólnego zarządzania elementem, łączenia symbolu z obudowami), Pac (służący do projektowania obudowy) i Sym (służący do projektowania symbolu). Na początek wybierzmy przycisk Pac.
Obudowa (ang. Package)
- Krok 1
- Krok 2
- Krok 3
- Krok 4
1. Puste okno projektowania obudowy do złudzenia przypomina to od tworzenia PCB.
2. Ponieważ wymiary w dokumentacji (te od rekomendowanych wymiarów padów elementu) podane są w systemie metrycznym, dla wygody zmieniłem ustawienia siatki. Dodatkowo, w zależności od potrzebnej dokładności, możemy ustawić Size i Alt (np. 0,1 i 0,01 mm).
3. Rysujemy prostokąt w taki sposób, aby jego środek znajdował się w środku arkusza. Po prostu dzielimy długość boku z dokumentacji na 2 i rysujemy odpowiednio długie linie. Trzymając alt, możemy zwiększyć precyzję rysowania. W lewym górnym rogu są widoczne współrzędne kursora, ułatwia to nieco zadanie. Rozmiar (width) narzędzia linii ustawiamy na 0.
4. Zgodnie z dokumentacją, wymiary każdego padu to 1x1 mm. Wybieramy narzędzie tworzenia padów dla elementów SMD, w polu Smd wpisujemy 1x1.
- Krok 5
- Krok 6
- Krok 7
- Krok 8
5. Umieszczamy pady w każdym z narożników prostokąta.
6. Rysujemy obrys naszego elementu (zgodnie z wymiarami z dokumentacji technicznej) i usuwamy zbędne linie.
7. Na warstwie tKeepOut narzędziem np. Polygon obrysowujemy element. Warstwa ta ma za zadanie "chronić" przed nakładaniem się dwóch lub więcej elementów - przydatne podczas projektowania PCB.
8. Na warstwie tNames wpisujemy tekst >NAME (można sobie zmienić rozmiar tekstu w polu Size), a na warstwie tValues tekst >VALUE.
- Krok 9
- Krok 10
9. Klikamy PPM na każdym padzie i nadajemy mu taką nazwę, żeby później łatwiej było nam go zidentyfikować. Pamiętamy o lustrzanym odbiciu elementu na warstwie Top.
10. Zapisujemy efekty naszej pracy (Ctrl+S).
Symbol
- Krok 1
- Krok 2
- Krok 3
1. Klikamy jedną z trzech ikon na górnym pasku menu, podpisaną jako Symbol (6-ta ikona od lewej). Wpisujemy nazwę elementu i klikamy OK. Potwierdzamy chęć utworzenia nowego symbolu.
2. Przy pomocy dostępnych narzędzi, rysujemy "schemat" poglądowy naszego układu. Ja skorzystałem z popularnego oznaczenia transoptorów (ale bez symbolu emisji światła w obudowie). Podobny rysunek widnieje w dokumentacji elementu.
3. Wybieramy narzędzie Pin. Na górnym pasku menu mamy możliwość wyboru orientacji pinu, jego rodzaju, długości oraz rodzaju wyświetlanych przy nim informacji. Oprócz tego mamy możliwość sprecyzowania zastosowania pinu, oraz określenia opcji Swap. Piny o takim samym poziomie SwapLevel, możemy później zamieniać miejscami. Przydaje się to np. w mikrokontrolerach, gdzie kilkadziesiąt pinów może pełnić w zasadzie te same funkcje, a nieraz zamiana pinów ułatwia prowadzenie ścieżek na PCB. Jeśli nie chcemy korzystać z tej opcji, zostawiamy 0.
- Krok 4
- Krok 5
4. Nazywamy piny dla łatwiejszej identyfikacji. Ja nazwałem je w taki sam sposób, jak pady w obudowie (ale uwaga - symbol jest obrócony względem obudowy).
5. Dodajemy pole >NAME i >VALUE na odpowiednich warstwach.
Łączenie symbolu z obudową
- Krok 1
- Krok 2
- Krok 3
- Krok 4
1. Po zapisaniu naszych postępów (Ctrl+S), wybieramy czwartą ikonę od lewej strony z górnej listwy przycisków. Wpisujemy naszą nazwę, klikamy OK i potwierdzamy chęć utworzenia "urządzenia".
2. Przy pomocy menu po lewej stronie, dodajemy stworzony przed chwilą symbol elementu. Narzędzie "Add".
3. Naszym oczom powinno pokazać się coś takiego.
4. W prawym dolnym rogu są widoczne 3 przyciski - New, Connect i Prefix. Klikamy na New i wybieramy naszą obudowę. Jeśli przygotowaliśmy dla naszego symbolu więcej obudów, to możemy je dodać powtarzając ten krok odpowiednią liczbę razy.
- Krok 5
- Krok 6
- Krok 7
- Krok 8
5. Obudowa pojawiła się w polu po prawej stronie naszego symbolu. Poniżej widać tabelkę z kolumnami Package i Variant. Wykrzyknik symbolizuje brak połączenia symbolu z daną obudową.
6. Wybieramy obudowę z wykrzyknikiem i klikamy na przycisk Connect. Po lewej stronie mamy oznaczenia pinów użyte przy rysowaniu symbolu, w środku oznaczenia padów użyte przy rysowaniu obudowy, a po prawej stronie sparowane piny z padami.
7. Wybieramy Pin, wybieramy Pad i klikamy na Connect - teraz dany pad obudowy będzie odpowiadać pinowi na symbolu. Jeśli się pomylimy, wybieramy sparowane elementy i klikamy na Disconnect. Po zakończeniu prac, klikamy na OK.
8. Zamiast wykrzyknika, przy danej obudowie mamy "ptaszka" oznaczającego, że wszystko jest ok. Jeśli ktoś chce, może edytować sobie opis (Description) elementu, ale nie ma takiego obowiązku. Zapisujemy postępy - Ctrl+S.
Testy
- Krok 1
- Krok 2
- Krok 3
- Krok 4
1. Biblioteka jest już gotowa, teraz warto byłoby sprawdzić, czy na pewno pady odpowiadają pinom, bo na początku łatwo można się pomylić.
2. Można oczywiście sprawdzić połaczenia narzędziem Show, ale żeby nie dostać "oczopląsu" od przełączania się między oknami, proponuję dodać jakieś charakterystyczne elementy...
3. ... i połaczyć je z naszym nowym symbolem. Jak widać P2, P3, P4 są połaczone z odpowiedniej długości listwami, oznaczenia pinów są takie same, jak w dokumentacji.
4. Tworzymy nową płytkę PCB i upewniamy się, że połączenia się zgadzają. Element został "położony" na warstwie Top (narzędzie Move, środkowy przycisk myszy i kliknięcie w miejscu, gdzie chcemy go postawić), dzięki czemu widzimy go tak, jak "w rzeczywistości", czyli w dokumentacji technicznej - widok z góry. Po przeniesieniu na warstwę bottom, automatycznie uzyskamy lustrzane odbicie.
To nie koniec, sprawdź również
Przeczytaj powiązane artykuły oraz aktualnie popularne wpisy lub losuj inny artykuł »
Bibllioteki, CAD, Eagle, kurs, KursEagle






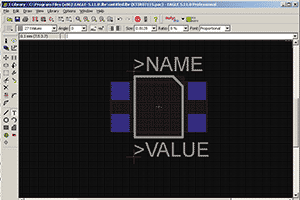
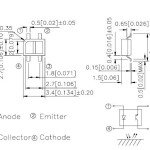
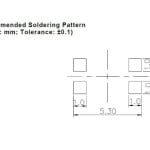







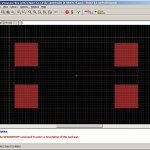
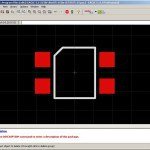





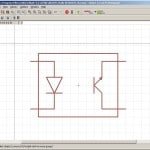



















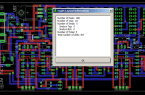
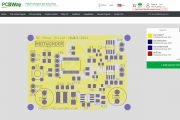







Trwa ładowanie komentarzy...